Get easier access to screen reader mode in the employee portal
The University of Colorado aims to accommodate the accessibility needs of all faculty, staff and students. UIS has enabled a CU employee portal update to make accessing screen reader mode easier.
The employee portal has supported screen readers for years, but accessing it was more complicated and turning it off required navigating to the bottom of the page. Screen-reader users had to select the mode each time they visited the portal.
Now, screen reader mode is available by clicking the Screen Reader icon, next to the Home icon, in the top navigation bar.
What to expect if using screen reader mode
Another new enhancement is that the mode enabled in the employee portal will remain enabled for that specific user even after they end the initial session. Each time they log in, screen reader mode will be enabled unless they opt to turn it off.
When a user hovers their mouse over the new icon, a pop-up message will offer to either turn screen reader mode on or off.
When the screen reader mode is enabled, the icon changes to a grey background. A pop-up message requires the user to confirm the request:
Similarly, a pop-up box will ask for confirmation when the user requests to turn off Screen Reader mode. In both cases, the option selected is then shown in a confirmation box.
If a user wants to turn off screen reader mode, they’ll just click the same icon and then confirm.
What is a screen reader?
A screen reader is a software application that enables people with visual impairment to use a computer. Screen readers use a Text-to-Speech (TTS) engine to translate on-screen information into speech that can be heard through earphones or speakers. Each screen reader uses a different series of commands that allow the user to navigate without use of a mouse.
Screen reader mode improves the portal’s usability and compatibility with a screen reader. For example, in screen reader mode, the slideshow banner will stop rotating and require manual navigation. This prevents the banner from automatically scrolling while the screen reader is reading the text. When any menu is selected, the rest of the screen goes blank to make navigating the menu options more accessible.
HCM and Portal consistency
The same screen reader access is now available in HCM and FIN applications. HCM also allows users to enable screen reader mode by changing the setting under My Preferences in the Actions list. Enabling the mode in HCM does not affect settings in the employee portal or FIN. However, enabling screen reader mode in the employee portal will replicate the setting in HCM and FIN. Likewise, if screen reader mode is disabled in the portal, it will then also be disabled in that user’s HCM and FIN settings.







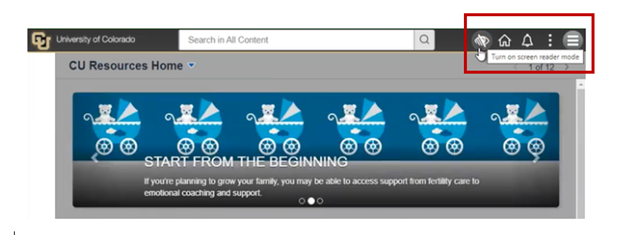

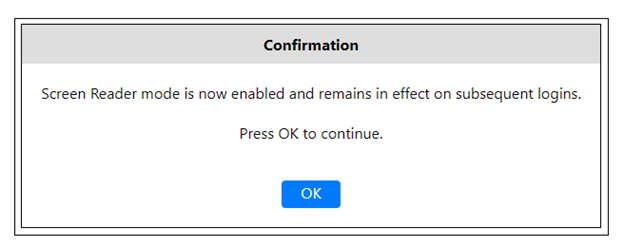
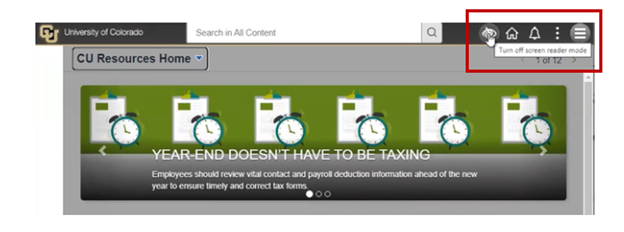
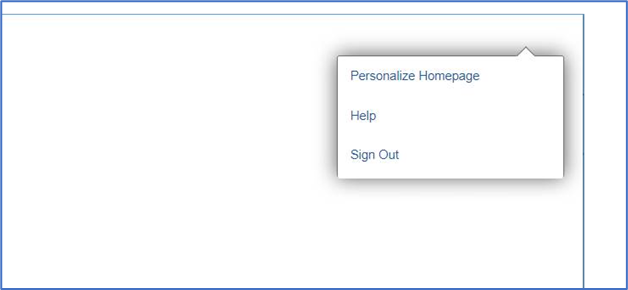
Add new comment