Salesforce Reporting
Learn all about Reporting in eComm's instance of Salesforce, primarily to create audiences for communications sent via Marketing Cloud. Before diving into eComm data, it's crucial to have a basic understanding of the Salesforce Reporting interface. After, find templates of common populations to clone (below) with the option of further customizing and familiarize yourself with eComm's data dictionary to better understand the 500+ data points that can be leveraged.
Data Dictionary Entity Relationship Diagram
APPLY YOURSELF
Those tasked with creating audiences can apply the entire process by cloning the eComm specialist Training Plan. After reading the instructions below, navigate to the Reports & Data Extensions tab to practice creating a variety of Reports (populate Column C) while following along with the examples in the video below.
ROW 3 | 13:55, ROW 5 | 19:02, ROW 6 | 23:27, ROW 12 | 25:47, ROW 17 | 30:27
Affiliates
Alumni
Campaigns
- Email, Event, or Subscription Campaign
- Email Campaigns are created manually and populated manually, usually with Apsona.
- Event Campaigns are automatically created via a Cvent-Salesforce integration and populated as constiruents register.
- Subscription Campaigns are created manually but populate automatically when someone subscribes via a FormAssembly form.
Alumni/Donors
Employees
- Email or Event Campaign with Employment cross-filter
- Email or Event Campaign with Employment cross-filter (employees in geographic area)
Students
- Email or Event Campaign with Education cross-filter
- Email or Event Campaign with Education cross-filter (students in a geographic area)
TIP Once on the Details tab of a Campaign, scroll down and select the custom link 'Campaign Report Upload for MC'. This converts the Campaign to a Report, where you simply modify the criteria to reflect the correct preference category.
Employees
- Official CU Employees and POIs (Person of Interest)
- Official CU Employees Only (not including POIs)
- Person of Interest (POIs) Only
Learn more about Person of Interest (POI) records rolled out in Sept. 2024
Simple Events
Coming soon...
- Simple Event Registrants
- Simple Event Attendees / No-Shows
Students
- Enrolled Students
- Enrolled Students in Geographic Areas
- CSU/UNC Students
- Non-Degree Seeking Students
Email Performance
How is my recurring email performing over time?
View a comparison of how a recurring email is performing over time. The template uses 'Email Name CONTAINS' to find recurring messages (like a weekly/monthly newsletter), assuming the sender consistently names their emails. 'From Name', 'From Email', or 'Subject line' is also commonly used.
How did a single email perform?
The template leverages 'Email Send Number' to filter for a single email.
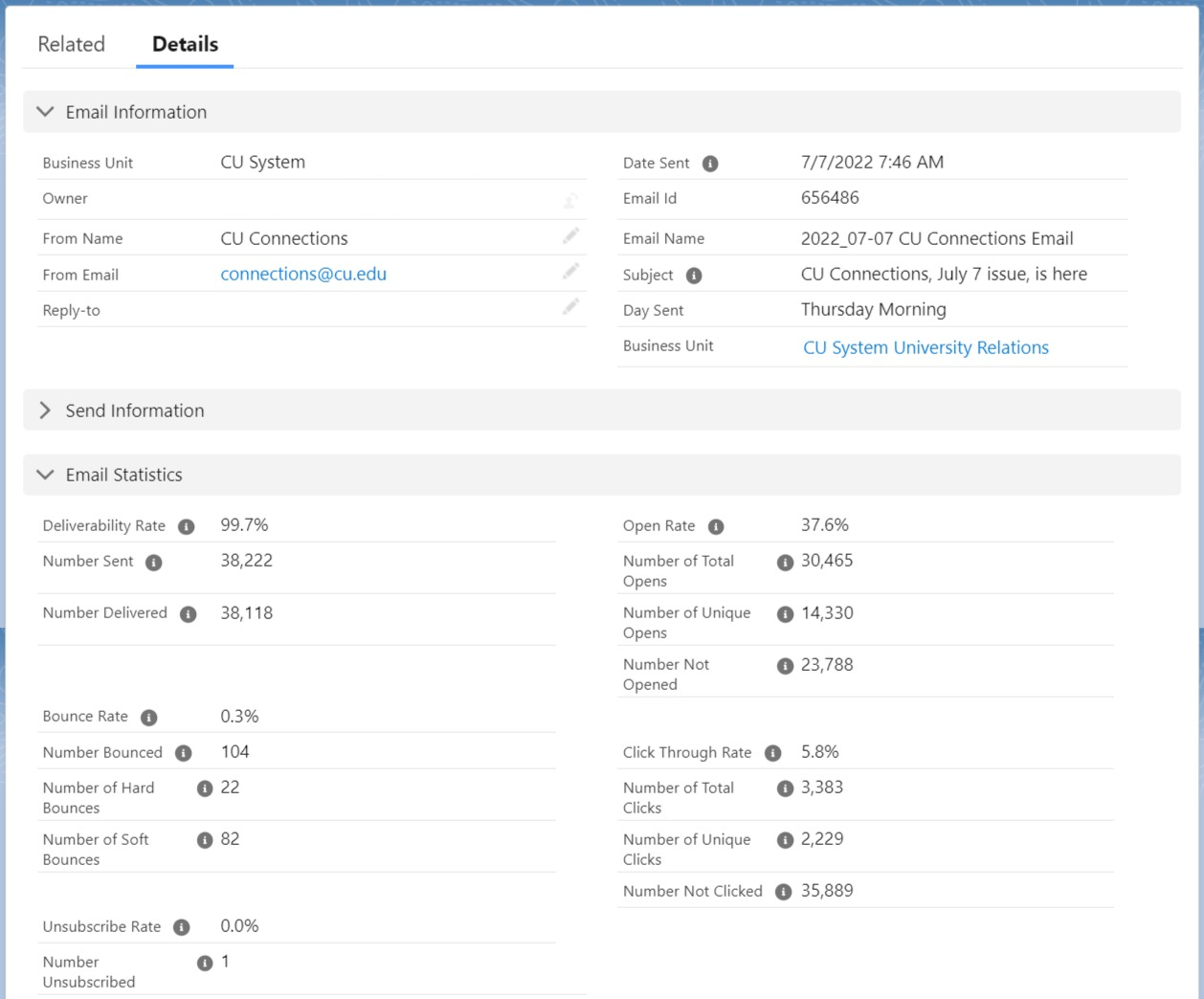
REPORT TYPE | Email Sends with Aggregate Link Level Details
Which links are clicked how often?
A Report of engagement with links, for a single email or across many.
Email Engagement
Who received an email? Who opened? Who clicked?
A Report of who received a particular Marketing Cloud email.
Who didn't open (or click) an email from Marketing Cloud?
A Report of those who didn't engage with an email.
Who clicked a link?
A Report of Contacts who clicked a specific link.
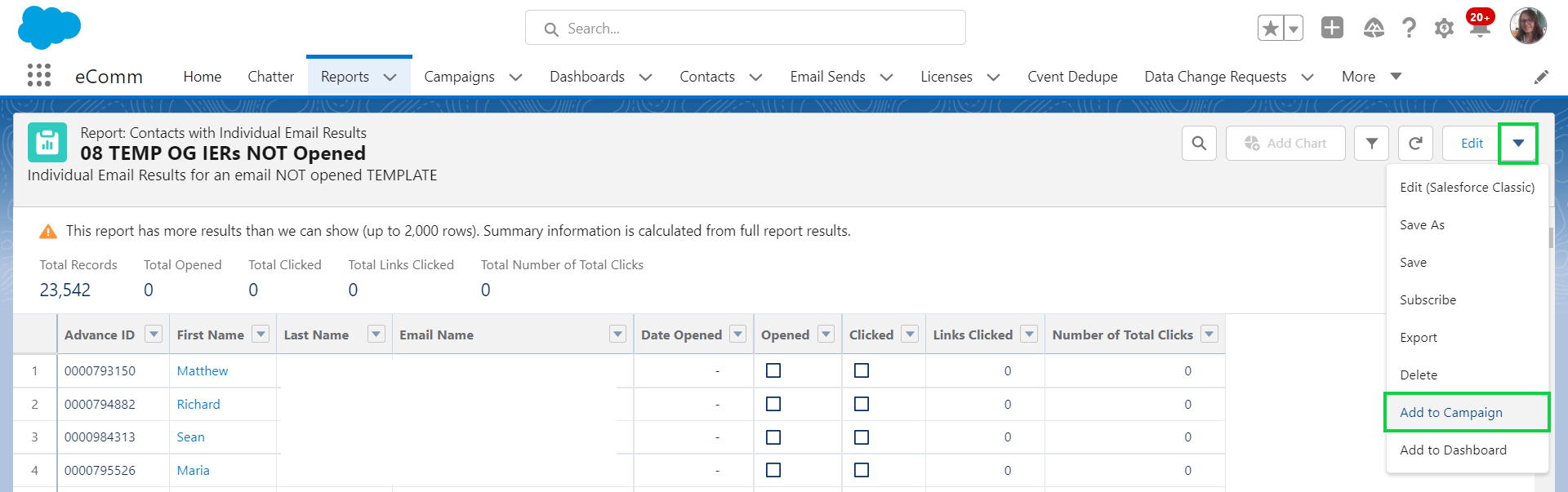
Cvent Engagement
Who registered for an event?
A Report of individuals who registered for an event.
Who attended an event?
A Report of individuals who's event participation was tracked (event attendees).
Who did NOT attend an event?
A Report of individuals who registered for an event but did not attend (no-shows).
Who attended 2+ events?
REPORT TYPE | Custom Report
Not currently available...
Simple Event Engagement
Coming soon...
Salesforce Reports Created
REPORT TYPE | Reports
A Report of Reports created by a particular person.
CAN-SPAM Violation
REPORT TYPE | Email Send
Use this Report to identify if a user violated CAN-SPAM by sending an email to a Campaign (rather than a Report or Data Extension).
Contact Updates
Report Type | Contact Updates with Associated Contact
Use this Report to track Contact Updates that need intervention. eComm specialists can update a filter to capture 'their' Business Units, then subscribe to be notified only when new records populate, as a reminder to take action.
Grow into a Reporting Expert
Reporting is hard. There are many details to be mindful of that must be accurate; each being unique based on the request. The model below shows the recommended path of progression (top to bottom) for new eComm Report creators to complete real audience creation requests correctly and efficiently.
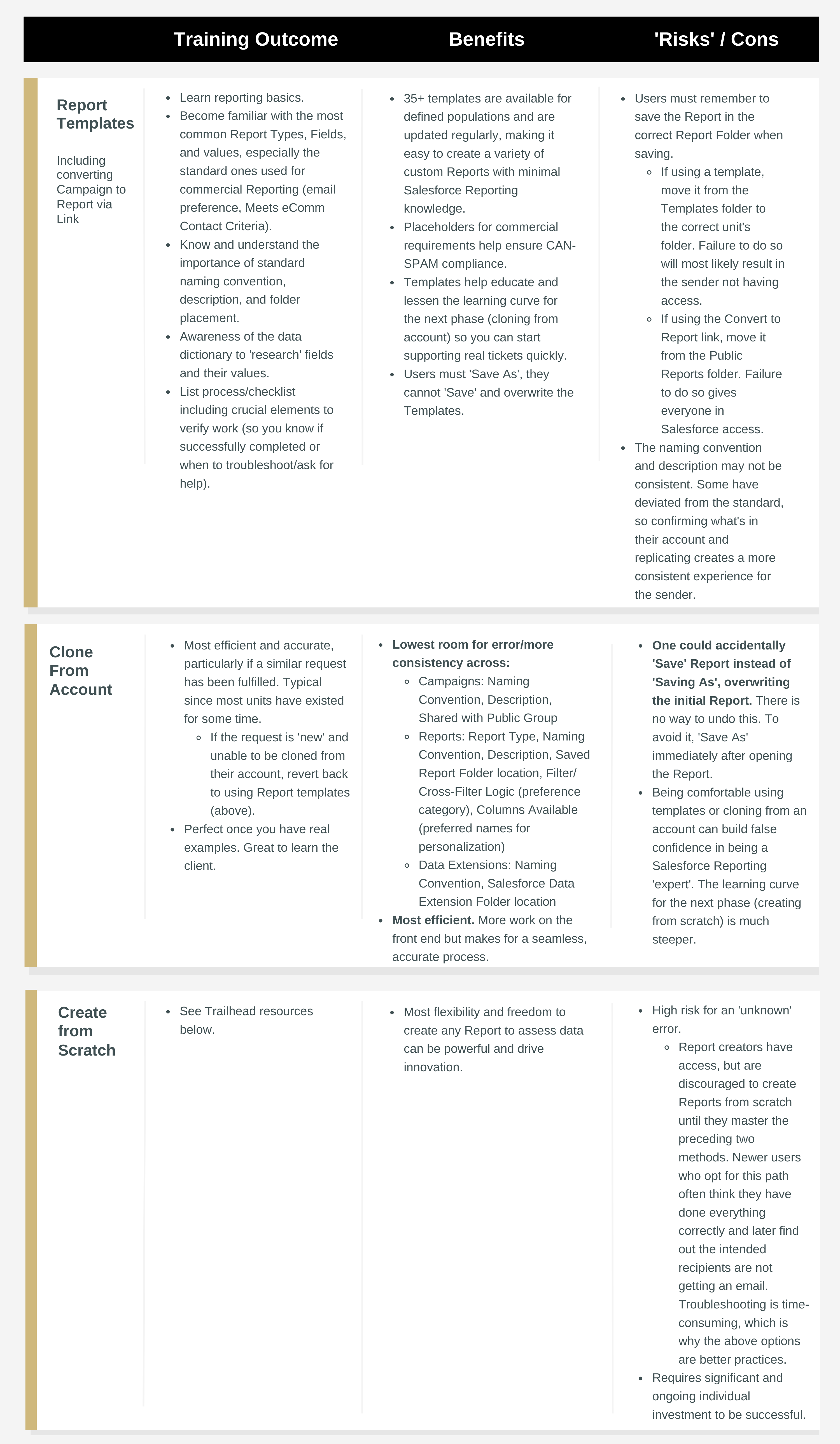
Recorded Sessions
The following session took place in Nov. 2023 as a refresher for existing eComm specialists.
REPORTING ACCURACY TIPS
- Confirming an accurate audience Report is crucial to getting your message to the right people. There are some methods to verify your work to avoid an incorrect Report.
- Different Report Types can give the same result but with a different approach. For example, if you are reporting on contacts who are in a Campaign you could:
- Use the Campaigns with Contacts Report Type and use Campaign ID in the criteria. That way you can drag in the Campaign Name column to confirm the Report criteria is as desired.
- Use the Contacts & Accounts Report Type and use Campaign History as a cross-filter to add Campaign ID in the criteria. In this case, you cannot pull in the Campaign Name column used in the cross-filter, making confirming accuracy more difficult.
- Not sure what Report Type to use?
- Start with the templates above OR
- Select your Report Type, remembering that the available columns will be dependent on the Report Type objects
Reports can often have the same contact listed numerous times, so identifying the unique count is important to confirm the Report criteria is accurate. Having a total of 9,000 unique contacts when expecting 250 is an indicator of incorrect criteria and should be investigated.
- To check the Unique Count:
- Edit the Report
- In the Contact ID column header click the down arrow >> select Unique Count in the dropdown
- Run the Report to see the Record Count versus the Unique Count
- Do not leave the Unique Count enabled if sending as doing so will make it fail. To remove a unique count:
- Edit the Report
- In the Contact ID column header click the down arrow >> select Remove Unique Count in the dropdown
- Save the Report
OPTIMIZE REPORTS
- Large Reports can take a long time to run and can even result in a failed send. To avoid this, it's best to optimize Reports. When a Report is simplified, a very large population can still be sent successfully. If a send fails, there are steps to remedy it.
- By limiting the number of records returned, adding a filter can significantly speed up reports.
- Because they limit the amount of data returned by reports, you'd think filters would always make reports run faster. However because each record must be evaluated against each report filter, filters with complex logic can slow down reports. Apart from the performance-slowing filters described in this guide, adding a filter to return fewer records is a surefire way to speed up a sluggish report.
- Filter with EQUALS instead of CONTAINS
- When you set a filter with CONTAINS the report executes many steps to return data, which slows down the report. EQUALS executes in fewer steps, resulting in a faster report.
- Filter with NOT EQUAL TO instead of DOES NOT CONTAIN
- When you set a filter with DOES NOT CONTAIN the report executes many steps to return data, which slows down the report. NOT EQUAL TO executes in fewer steps, resulting in a faster report.
- Don't filter by row-level formulas
- Filtering by a row-level formula slows down reports. If you have a slow-running report that filters by row-level formulas, speed it up by removing the row-level formula filters.
- Remove unnecessary columns
- Much like returning lots of records can slow down a report, returning many columns can slow down a report. Many report types add a dozen or more columns to a report when it’s created. Removing columns you don't need speeds up the report.
- Avoid using the filter 'Contact ID' to include a few people in a larger Report
- For example, if you have a Report of students it seems convenient to include a few people from your office in the Report based on their Contact ID. These Reports should be separate, one for students and a second for those in your office you need to be aware of delivery.
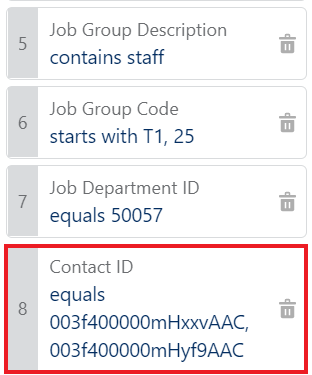
- Start with a Report Type that uses the fewest objects, while allowing you to apply criteria without using a cross filter.
- For example, instead of using the Contacts & Accounts Report Type, use the Contacts Report Type. This renders the same information while evaluating half as many records.
- When you need to Report across multiple objects, it's better to have those objects in the Report Type, rather than applying a cross-filter.
- For example, instead of using a Contacts Report and using an Interests Cross-Filter, use the Contacts with Interest Report.
If you experience a failed send* to a Report, follow these steps:
- Try the send again. Sometimes it is a fluke and sending at a different time is enough to get it out the door successfully.
- If you haven't already made your Report as simple as possible (above), do so and try the send it again.
- If it still fails, convert the Report to a Data Extension and use the Data Extension instead.
- If your send still fails, contact the System eComm team with relevant details (MID, Email ID) to troubleshoot.
- If sends continue to fail, a notification can be enabled in the Business Unit. Failed send notifications are only triggered due to "a system error or subscriber limit," so if the error is outside of these reasons, the notification will not be activated. eComm has yet to experience a failed send for a systemic reason, but there is no harm in enabling the notification.
* A failed send is not the same as a successful send to 0 individuals. We have other documentation to troubleshoot other sending issues.
Field Editing Enabled
'Field Editing' within a Salesforce Report became available in early 2023 but has little use for eComm specialists. While technically you can click Field Editing Enabled and then edit cells in the Report by selecting the pencil icon, it will likely be overwritten (since 99% of our data is coming from a source system). The ONLY relevant use-case for eComm specialists might be updating data for Standard Contacts that they uploaded.
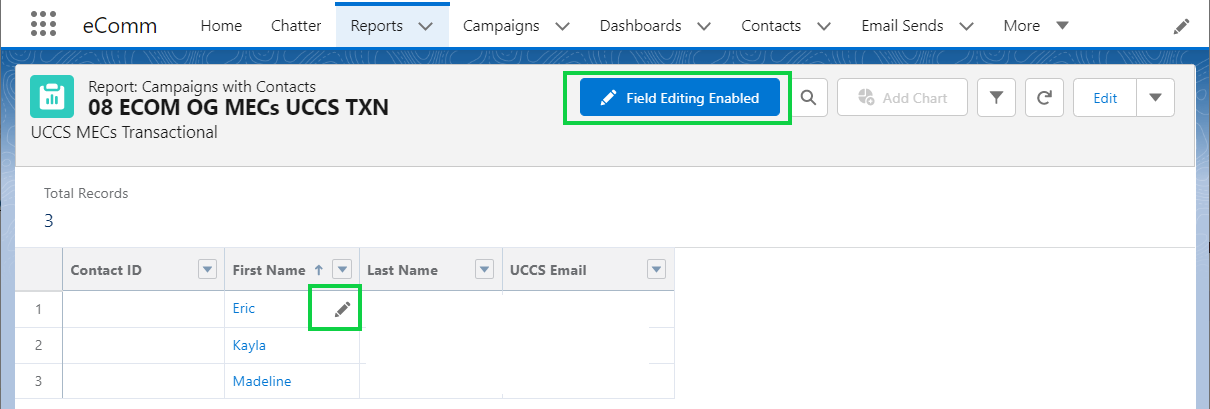
TEST YOURSELF eComm specialists and other audience creators - regardless of their previous experience - are highly encouraged to complete an extensive quiz to ensure a deep understanding of Campaigns / Campaign Members / Apsona annually. Please set aside 30-60 min. to complete the quiz of 35+ questions, many being open-ended. Do not miss the opportunity to review correct responses after submitting your answers to see how they match up for self-correction.
Related Content
- What is the difference between a campaign and a report?
- Why do reports have such complicated names?
- How do I request a new report?
- How do I modify an existing report?
- What data can I use to build audience reports?
- How do I view a report?
- How do I share a report with another user?
- Show Unique Count in Salesforce Report
- Salesforce Audience Reports Based on Address





