Personalizing your Email (with Preferred Name or other Attribute)
Although CU communicators engage with over 1.5 million contacts through Salesforce and Marketing Cloud, each contact represents an important member of the CU community. Contacts have their own interests, relationships with CU, and email preferences. Let your constituents know that they are important and recognized by using personalization with profile attributes in your email.
REQUIRED - updated Oct. 2025 Personalization can only be achieved with a Data Extension. If you are sending to a Report, the email cannot have personalization or dynamic content.
The data you want to include as personalization, including preferred name, MUST exist as a column in your Salesforce Report, and the Data Extension MUST be configured to include the data you are using as personalization. Please work with your eComm specialist to ensure that your reports and data extensions are correctly configured for personalization, and don't forget to test.
Marketing Cloud Personalization Attributes
Commonly referred to as data tags, Marketing Cloud attributes allow you to personalize your communication for your constituents. If you wish to add personalization for data that already exists in Salesforce, it's less involved than adding data outside of Salesforce (such as a unique survey link). In this example, we'll focus on the simpler and most popular option - adding a preferred name to your communication.
UNDERSTANDING PREFERRED NAME AT CU While the instructions below will help you successfully personalize your email using preferred name, we recommend reviewing the wiki Understanding Preferred Name at CU to ensure that you're aware of the intricacies of the data.
Step 1: Identify your audience and determine if preferred name personalization is possible
Based on CU's data model, you'll need to consider the audience with whom you are communicating and the source system in which that data lives.
- Students: Campus Solutions (CS)
- Employees: Human Capital Management (HCM)
- Alumni and Donors: Advance/Ascend
USE PREFERRED NAME IF your email is targeting ONE audience from ONE source system. Examples of emails that meet the criteria for preferred name personalization include the following:
- An email to students promoting an upcoming campus event
Why? Because the email is targeting students, preferred name will be populated from Campus Solutions - An email to employees about open enrollment
Why? Because the email is targeting employees, preferred name will be populated from HCM - An email to alumni inviting them to volunteer on campus
Why? Because the email is targeting alumni, preferred name will be populated from Advance/Ascend
DO NOT USE PREFERRED NAME IF your email is targeting MULTIPLE audiences from MULTIPLE source systems. We recommend using "Dear CU Community," or "Dear Friend," as an alternative for these types of communications, or eliminating the salutation altogether. Examples of emails that DO NOT meet the criteria for preferred name personalization include the following:
- An email to students, employees, and alumni containing an update from CU's president
Why? Because the email is targeting multiple source systems to obtain data for students, employees, and alumni, using preferred name is NOT possible - An email to students and employees announcing an update to COVID-19 regulations
Why? Because the email is targeting multiple source systems to obtain data for students and employees, using preferred name is NOT possible
- SHOULD I SEND MORE THAN ONE EMAIL TO ACHIEVE MY PERSONALIZATION GOALS IF I'M USING DATA FROM MORE THAN ONE SOURCE SYSTEM?
- While you can send more than one email to achieve your personalization goals, you'll want to work with your eComm specialist to ensure that you're including and excluding the correct Data Extensions so that constituents do not receive multiple emails. For example, sending to students and employees could result in contacts receiving multiple emails if they are enrolled in classes and employed at the university simultaneously.
- STANDARD CONTACTS
- 95% of contacts in Salesforce come from a source system and are called Individual Contacts, containing rich amounts of data (like birthdate, education, employment, etc.). The remaining 5% not from a source system are called Standard Contacts and have limited information, like Name and Email only. If you are sending to Standard Contacts, you will want to leverage the First Name field rather than any of the three preferred names available.
- Sending to Standard Contacts and Individuals Contacts? There are three paths outlined below, in the order they are recomended:
- Multiple Sends | Create two different Reports, one for the Individual Contacts (from a single source sysem) with the Preferred Name and a second of Standard Contacts with First Name. You'll need to send two separate emails with the two different profile attributes for personalization. This is the best approach for the constituent, but it takes time to set up.
- Do not forget to exclude the first Report/Data Extension from the second send to ensure folks do not receive the message twice. Be sure you understand the nuances of sending emails to audiences from more than one source system outlined in Step 1 above.
- Use Preferred Name (one of three) | If the majority of your population is comprised of Individual Contacts, use the correct Preferred Name. If the preferred name is used in an email to a Standard Contact (a minority of your population), the default value of the preferred name (like Friend or Student) will be seen by the recipient. Read more about default values in Step 2 below.
- Use First Name | If the majority of your population is comprised of Standard Contacts, use First Name. When First Name is used in an email to an Individual Contact a (minority of your population), the First Name they see might be outdated despite having a correct, more updated preferred name on file. Better understand the importance of being accurate when addressing people (which can be particularly hurtful in cases of using a deadname).
- Many Standard Contacts do not have a real name and instead already have a first name of Friend.
- Multiple Sends | Create two different Reports, one for the Individual Contacts (from a single source sysem) with the Preferred Name and a second of Standard Contacts with First Name. You'll need to send two separate emails with the two different profile attributes for personalization. This is the best approach for the constituent, but it takes time to set up.
Step 2: Add the correct preferred name profile attribute to your email
REQUIRED - updated Oct. 2025 Personalization can only be achieved with a Data Extension. If you are sending to a Report, the email cannot have personalization or dynamic content.
The data you want to include as personalization, including preferred name, MUST exist as a column in your Salesforce Report, and the Data Extension MUST be configured to include the data you are using as personalization. Please work with your eComm specialist to ensure that your reports and data extensions are correctly configured for personalization, and don't forget to test.
To add the desired preferred name as a profile attribute, log into Marketing Cloud, navigate to Email Studio, and open the email to which you want to add the attribute. Open the content block to which you want to add a preferred name, and click where you want the attribute to appear.
Locate the person/silhouette icon from the menu items above your content, and click the dropdown arrow. You'll have three preferred name options from which to choose:
- Student Preferred Name
This value will default to "Student" if no preferred name is present in Campus Solutions, i.e. "Dear Student" - Employee Preferred Name
This value will default to "Colleague" if no preferred name is present in HCM, i.e. "Dear Colleague" - Alumni_Donor Preferred Name
This will default to "Friend" if no preferred name is present in Advance/Ascend, i.e. "Dear Friend" - First Name (for Standard Contacts)
This does not have a default and can be found by scrolling through the options in the dropdown.
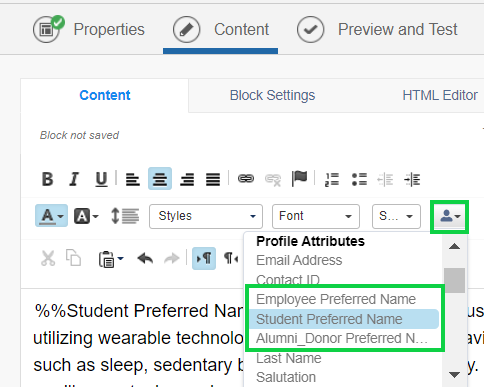
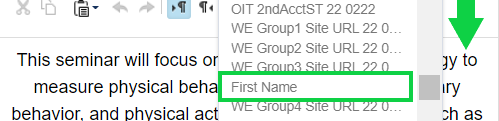
Select the preferred name option that aligns with your audience, and click done when you are finished. Marketing Cloud will add the first name profile attribute to your content in one of the following formats:
- %%Student Preferred Name%%
- %%Employee Preferred Name%%
- %%Alumni_Donor Preferred Name%%
- %%First Name%%
Be sure to include any needed punctuation after the attribute.
NOTE You can also add personalization to the subject line and preheader by using the silhouette icon that appears when you're editing that text.
STEP 3: Test and preview the personalization
You and your eComm specialist have done a lot of work to get to step three, so don't forget to test and preview your personalization. The few minutes you spend ensuring that your reports and data extensions contain the correct data will be invaluable in ensuring the success of your personalization.
STEP 4: Help your constituents understand how to make changes to their personal data
After you send your email, you may hear from constituents indicating that their preferred name is not correct. Review the wiki Understanding Preferred Name at CU to learn why. If you do hear from consituents who want to modify their preferred name data, use the guidelines below:
- Students: Students wanting to change their preferred name must do so in the student portal
- Employees: Employees wanting to change their preferred name must do so in the employee portal
- Alumni and Donors: Alumni, donors, and friends wanting to change their preferred name can do so either by updating their contact information (also available as a link in the footer of all commercial emails) or by sending an email to contact@cu.edu.
Related Content
- Understanding Preferred Name at CU
- Preferred Name Rollout for eComm Specialists
- How can I test or preview the personalized information?
- How can I add other personalized information to my Marketing Cloud email, such as address?
- How can I add personalized information that is not in Salesforce to my Marketing Cloud email?
- What if I want to add personalized data where the data tag doesn't already exist in Marketing Cloud?





