Cvent | How to setup payment information
IMPORTANT Users cannot add new financial information to Cvent. They must submit a request for new details to be added to Cvent via their eComm Specialist. eComm Specialists should submit a ticket to System eComm to complete this action.
1. Setup Custom Event Fields
The custom event fields ensure money collected in Cvent will make its way back to event planners. To do this, we need your department's SpeedType and Account Code added to Cvent (via an eComm specialist). These details can then be added to your specific event during the initial event creation process or edited after:
- Under General >> Event Information >> Custom Fields tab
- Click the blue Edit button in the top right corner if you need to make changes.
- If collecting money, select CU Cvent OR CU Foundation Cvent.
- If you selected CU Cvent, choose your department's SpeedType and Account Code. If you selected CU Foundation Cvent, choose your department's Designation Code (Allocation Fund # was retired in Summer 2023 with the launch of CU Ascend).
- Save these details with the blue button in the top right corner.
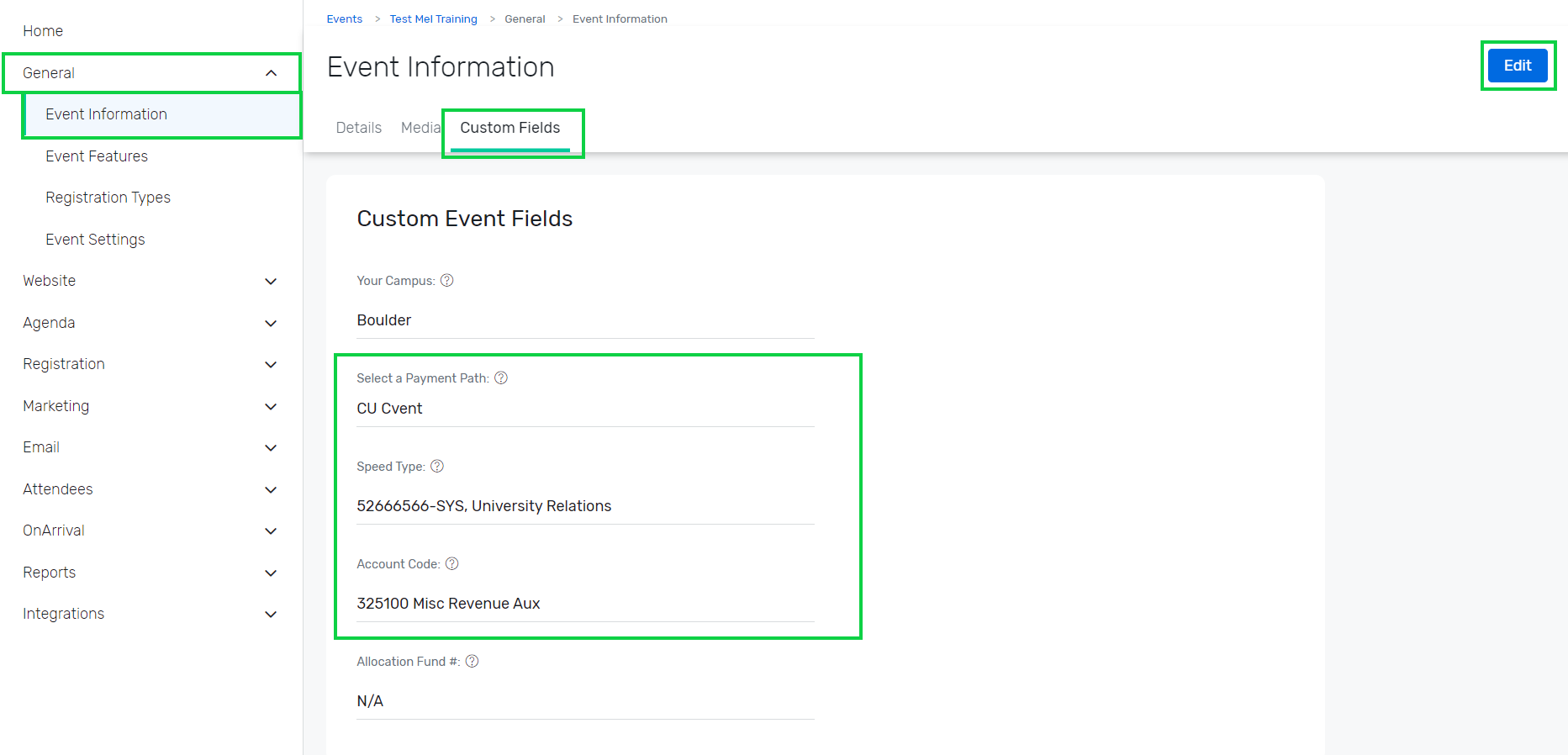
2. Configure Registration Settings
- Expand Registration >> Click Registration Settings
- Scroll to the Pricing section >> select the pencil icon
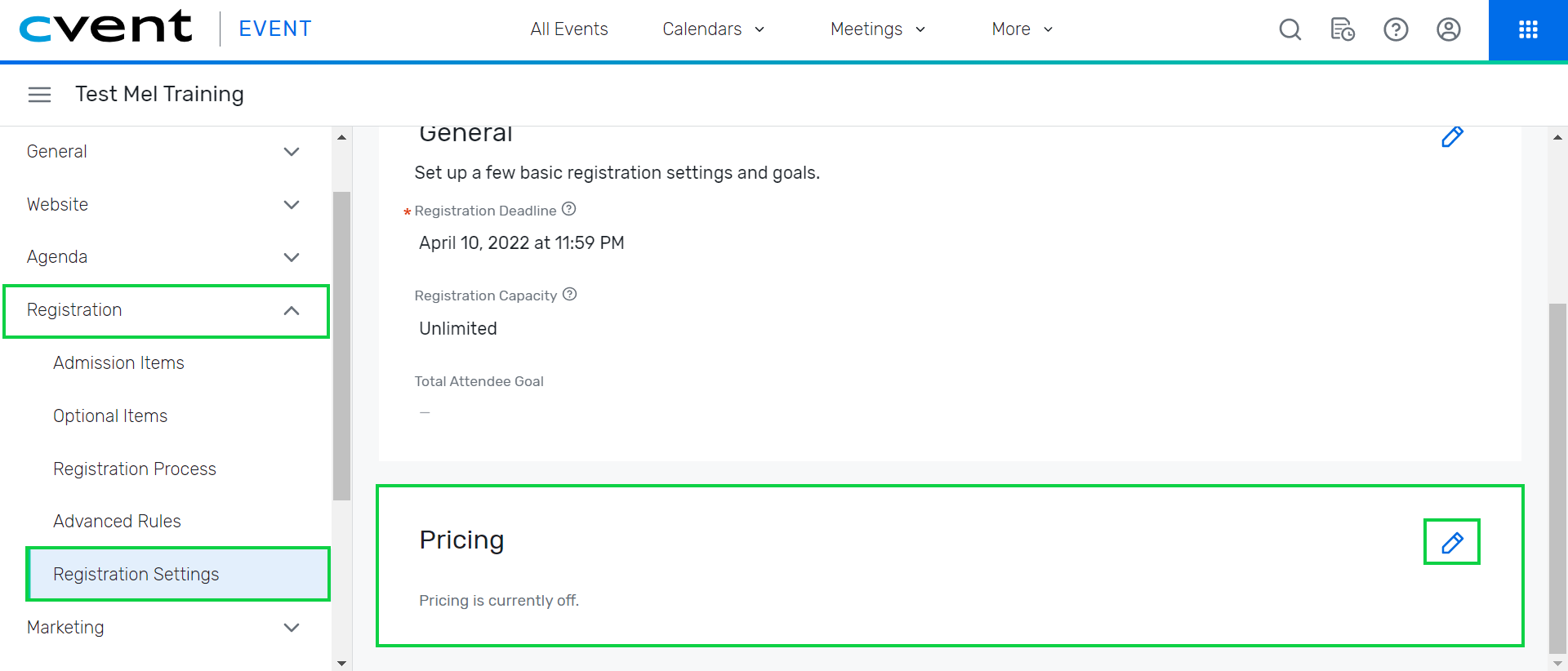
- Do you need pricing? Yes
- Merchant Account = CU Cvent OR CU Foundation Cvent if collecting payment. IMPORTANT: Ensure that the merchant account you choose in this section matches the merchant account you selected in step one.
- Allowed Payment Methods: All checked
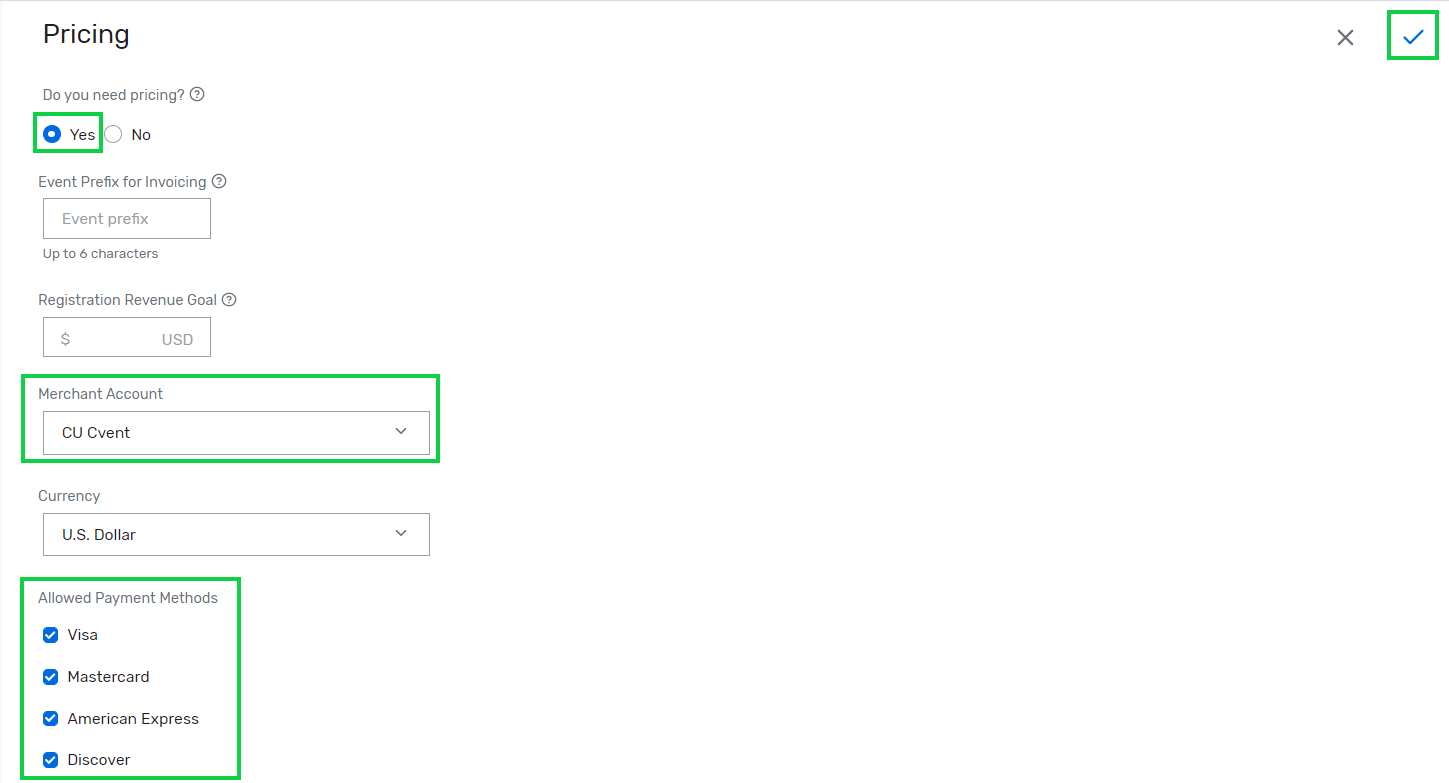
3. Set Pricing (including Refunds & Discounts)
- Expand Registration >> select Pricing
- Click the blue Edit button in the top right to add a price
- You can add a refund policy or early bird pricing once the price is set
- Navigate to the Discounts tab if giving discounted admission
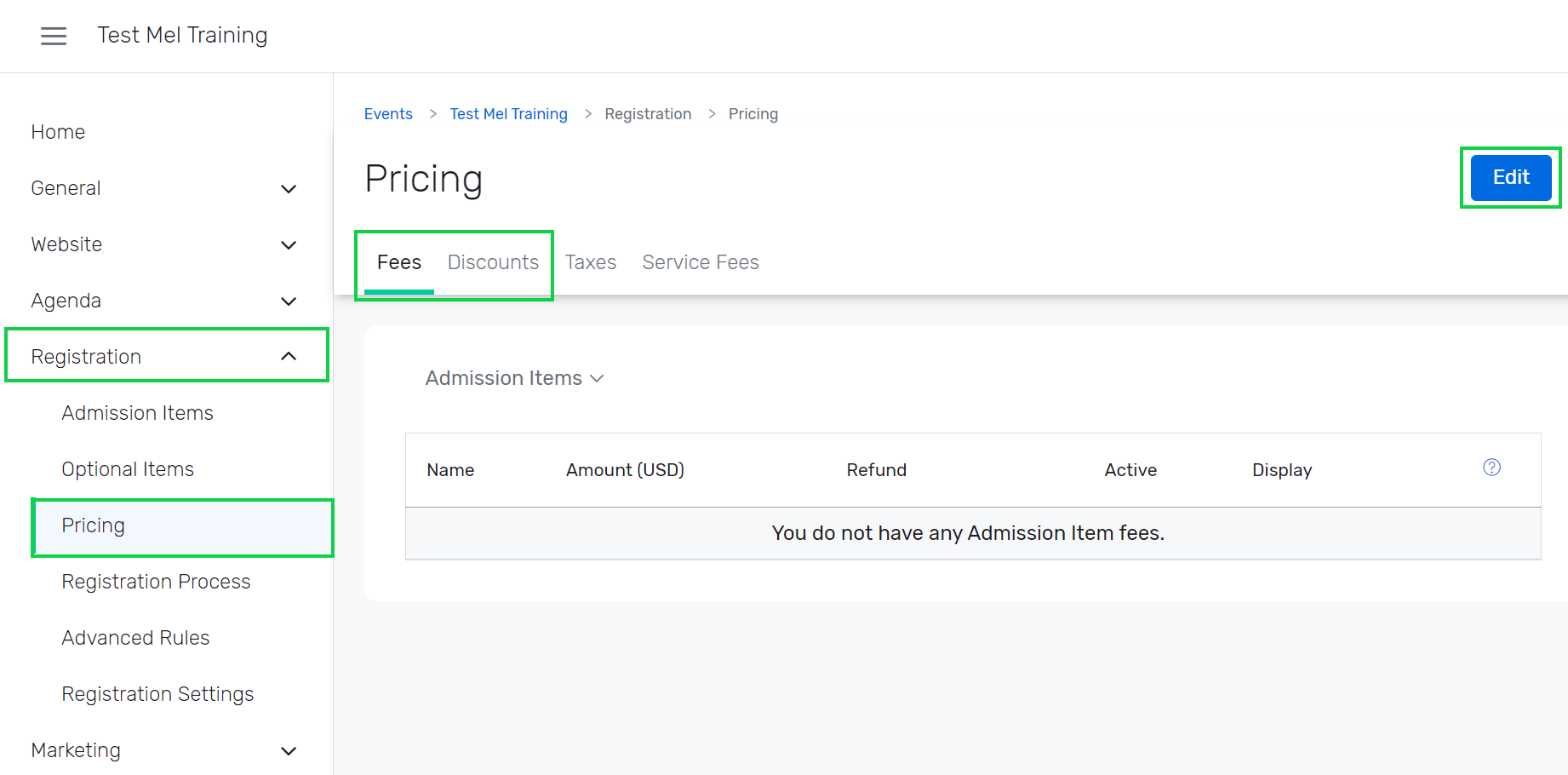
4. Add Payment Widget
- Navigate to Website >> Event Website
- Select the blue Open Site Designer button
- Click Summary in the top left to open the page navigation. Scroll and select the Registration Page you want to add the payment widget to.
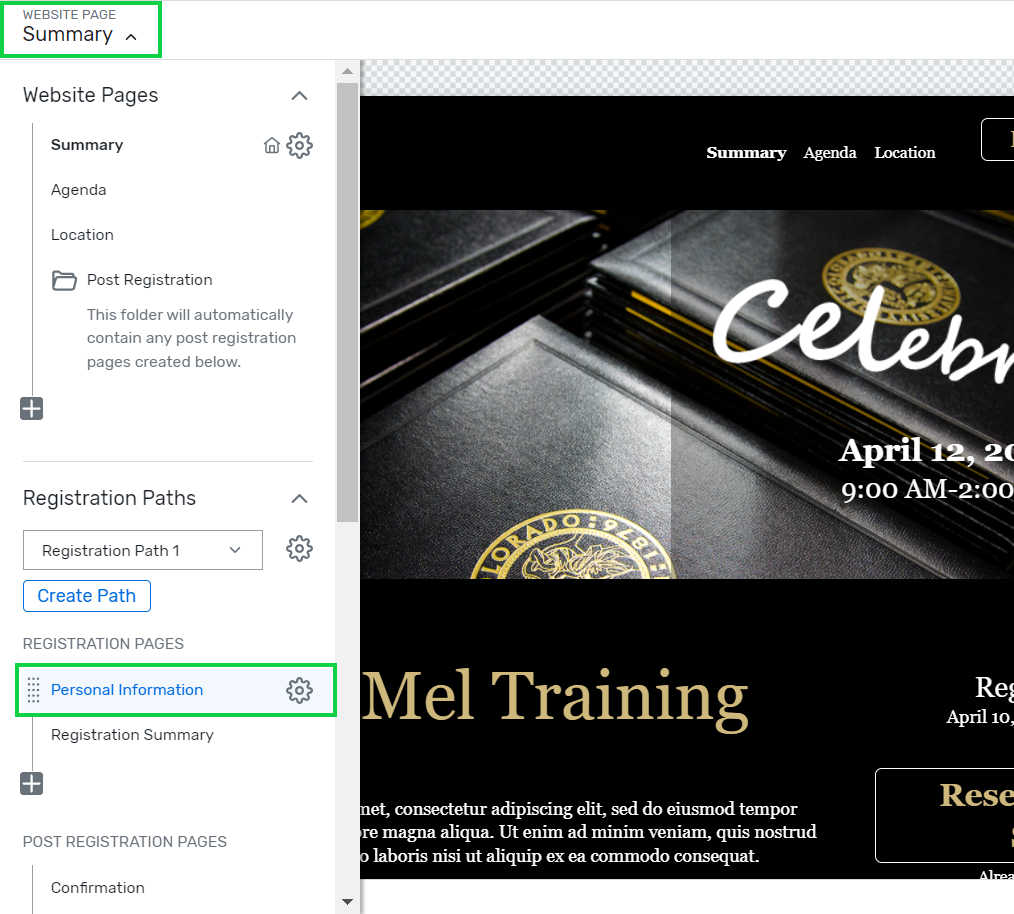
- Drag the Payment widget onto the page.
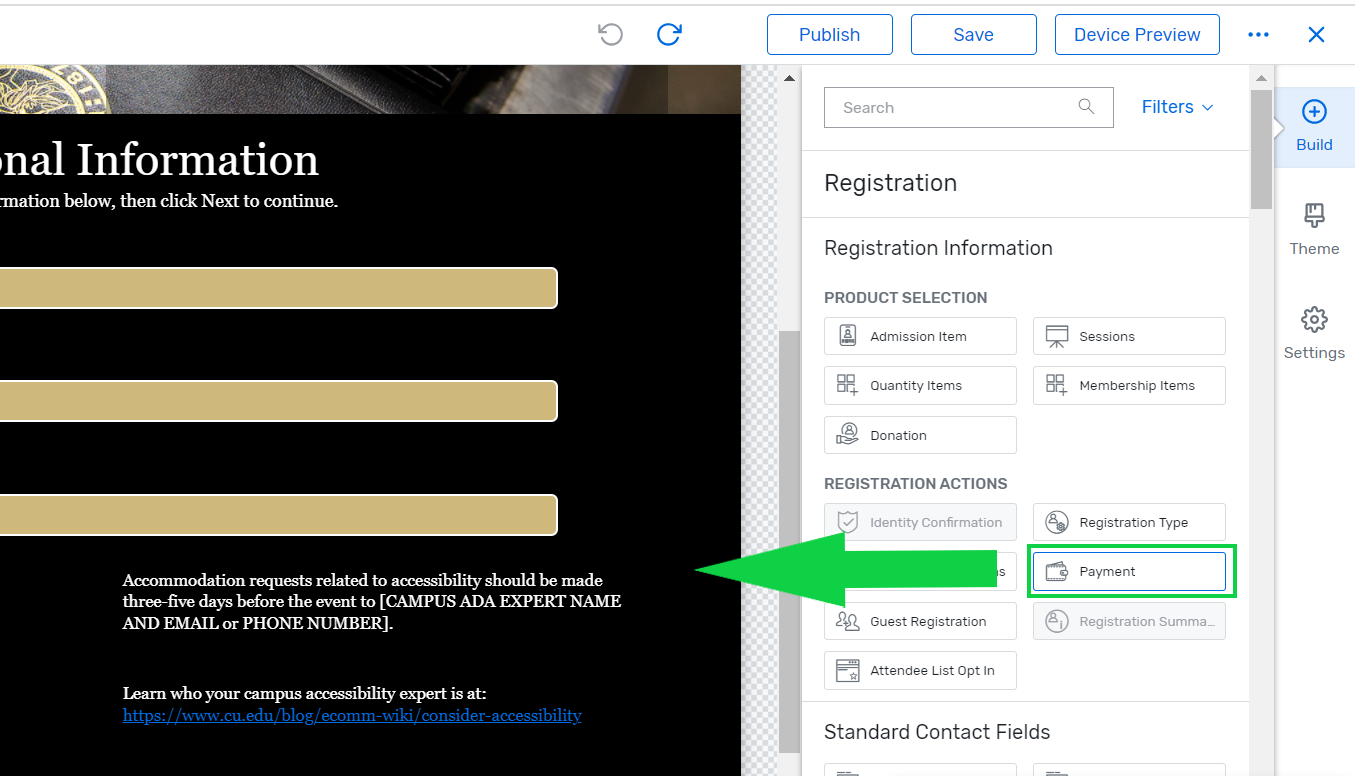
- You can enable/disable Offline/Other as a payment method by using the panel on the right (when the Payment widget is selected)
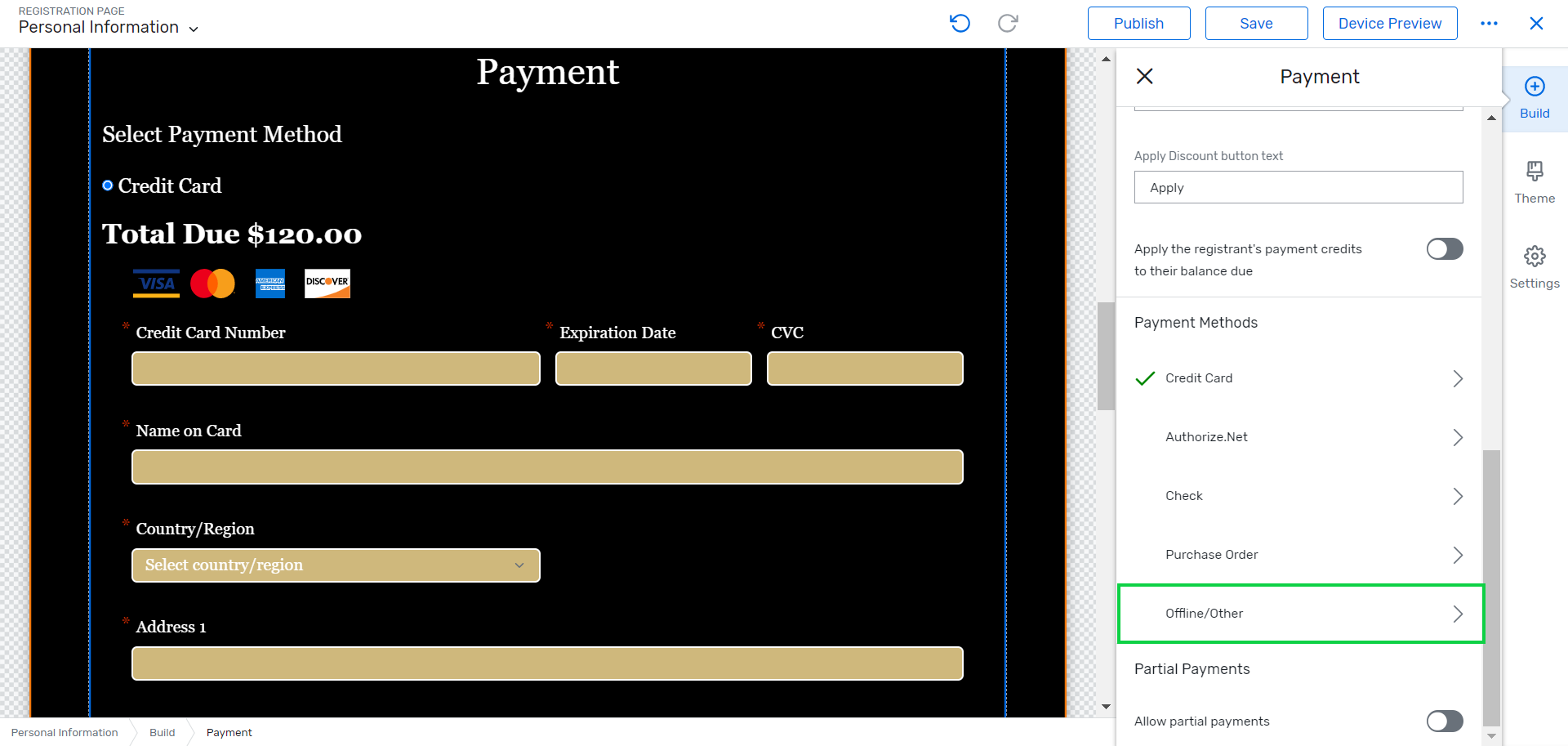
- Don't forget to Save and Publish.
Paying Online After Registration
You can allow Paying Online After Registration. This option does not allow registrants to skip the payment section of their initial registration but will provide an opportunity for the registrant to resubmit payment if their original payment failed or switch their payment type if they originally planned to pay by check and now want to pay online with a credit card.
Never Process Payment at a Later Time or Allow Partial Payments
'Process payment at a later time' and 'allow partial payments' should never be enabled to adhere to CU's standards for protecting cardholder information. There is no exception.
Optional Donations
Only designated Cvent fundraising event forms are permitted to collect optional donations. Event planners hosting non-fundraising events who want to encourage optional donations from event registrants should provide a link to the associated fund page on the CU Foundation giving site.
Related Content
- Paid Event Overview
- Do not enable 'process payment at a later time'
- Do not 'allow partial payments'
- Paying Online After Registration
- What account code should I use?
- What speedtype should I use?
- What designation code should I use?
- How do I get an account code, speedtype, or designation code added to Cvent?*





