Migrating Classic Content to Content Builder
If you've been an eComm user since the early days of our program in 2016, you might recall that before the drag-and-drop functionality of Marketing Cloud's Content Builder, we used an older email design tool called Classic Content. Marketing Cloud will be ending its support of Classic Content in 2020, so if you have Classic Content that you'd like to keep, we recommend migrating it to Content Builder in order to prepare.
Follow the steps below to migrate Classic Content to Content Builder.
1. Log into Marketing Cloud and navigate to Email Studio. Click on the Content tab.
2. You'll see your content and any folder hierarchy you've created on the left side of the screen. Right click on the folder called Content Builder and select Create Folder.
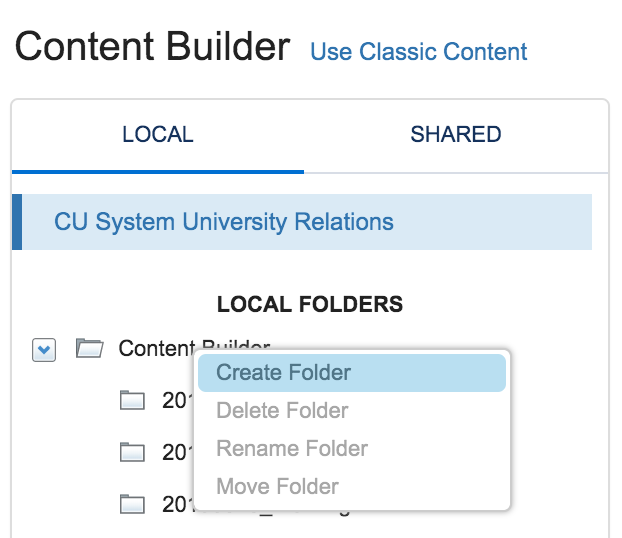
3. A Create a Local Folder window will appear. Type the folder name Classic Content in the text box and click Create. A new folder called Classic Content will be created. This is where you will move your content to Content Builder from Classic Content.
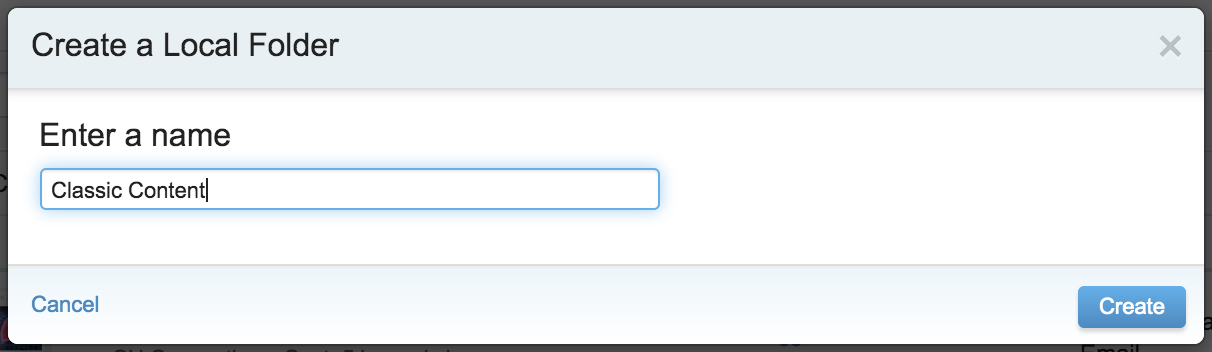
4. On the Content tab, you'll notice a button called Import from Classic near the upper right corner of the screen. Click the Import from Classic button to begin the import process.
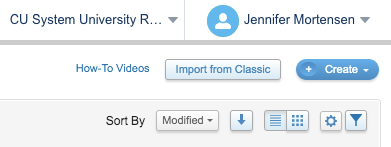
5. An Import Assistant window will open on the Introduction tab to guide you through the steps of the import process. Click Next to continue.
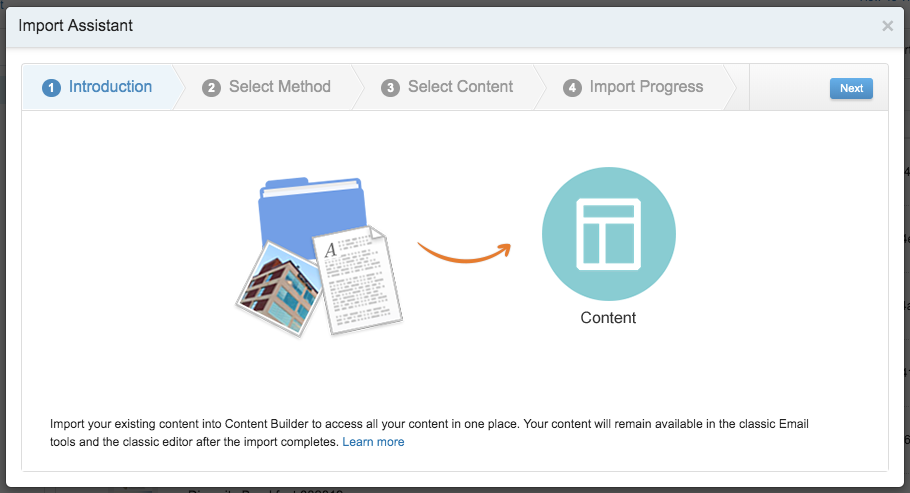
6. On the Select Method tab of the Import Assistant, select the content you'd like to migrate from Classic Content to Content Builder. You can either choose specific folders and their included content, or specific content only. Click Next once you've made your selection. (For this example, we've chosen Content Only).
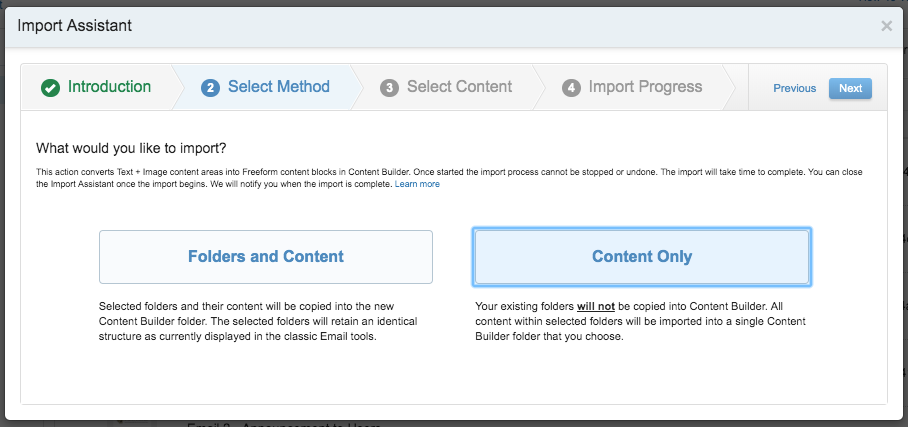
7. On the Select Content tab of the Import Assistant, select the content in Classic Content that you want to migrate in the left window and the Content Builder location to which you'd like to migrate in the right window (likely the new Classic Content folder you just created, unless you chose a different folder name). Click Import to begin the import process.
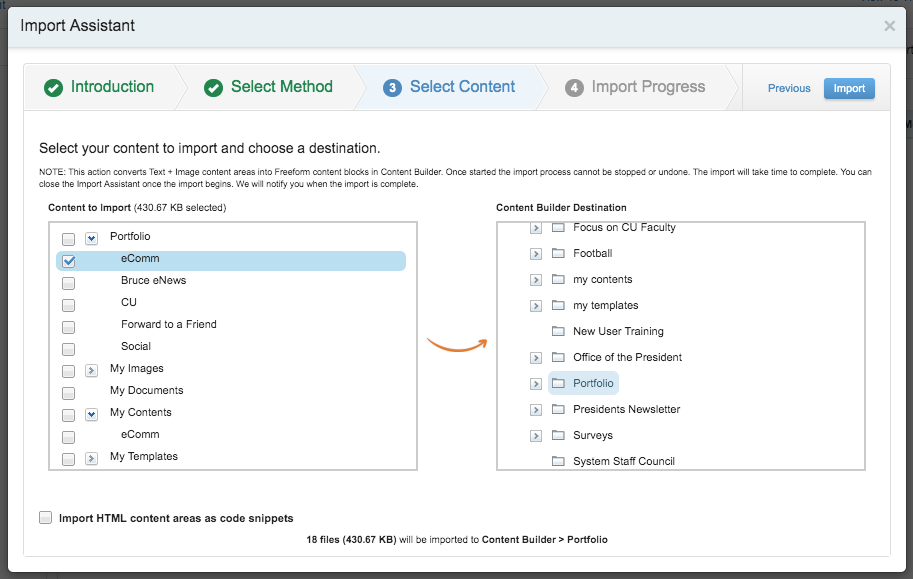
8. The Import Progress tab of the Import Assistant will open and show you the progress of your content migration from Classic Content to Content Builder. Click Close when your import is complete.
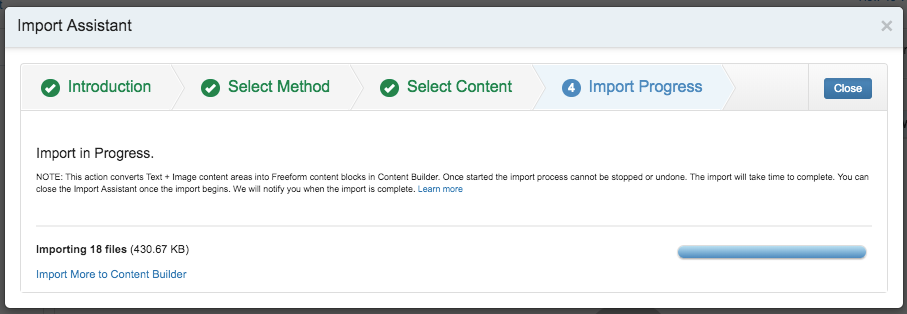
9. Navigate to the Content Builder folder to which you migrated Content Builder content to verify that the migration was successful.





