Marketing Cloud Administrative Tasks
eComm specialists can assist users with administrative tasks, such as unlocking a user, resetting their password or granting a temporary code if they forgot their authentication method.
- Naviagate to Email Studio
- In the top navigation, click Admin on the right
- Expand the My Users section, found under the Administration section of the left navigation
- A new page of users will appear. You can Search at the top
- Select the Name of the user to open their account settings

Single Sign-on (SSO)
- Problem & Solution: User locked out in Marketing Cloud - eComm specialist should 'unlock' account (expand 'unlock' section below for instructions).
- User Experience: The user is unable to log in and is NOT getting a specific error message.
- This Occurs When: The user uses the old login method three times (with a correct to incorrect password)., or the user uses the new SSO link but selects the wrong campus and inputs the correct password three times.
- User Experience: The user is unable to log in and is NOT getting a specific error message.
- Problem & Solution: User locked out from SSO - user should contact their campus OIT.
- User Experience: The user will see a message "You've been locked out. Contact an admin."
- This Occurs When: The user uses the SSO login URL (and selects the correct campus) and inputs the incorrect password three times. They cannot log in to anything that uses SSO (email, computer, employee portal, etc.).
- Problem & Solution: SSO not configured - submit a help ticket for the System office to enable SSO.
- User Experience: The user will see the message "SSO No FederationID".
- This Occurs When: The system office fails to configure SSO when provisioning the user.
Unlock User
- With the user's account open, check if the user is Locked Out. If so, click Unlock User
- This is caused by three failed login attempts.
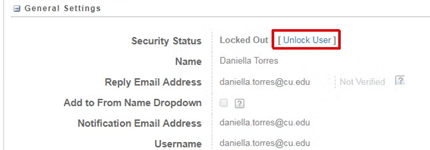
Multi-Factor Authentication
Generate Temporary Code
If a user finds themselves without their multi-factor authentication (MFA) verification method, an eComm specialist can assist by generating a temporary verification code that remains effective for 24 hours. The user can enter this code multiple times until 24 hours elapse or you revoke the code.
- With their account open, scroll down to the Multi-Factor Authentication section
- Click Generate next to Temporary Code
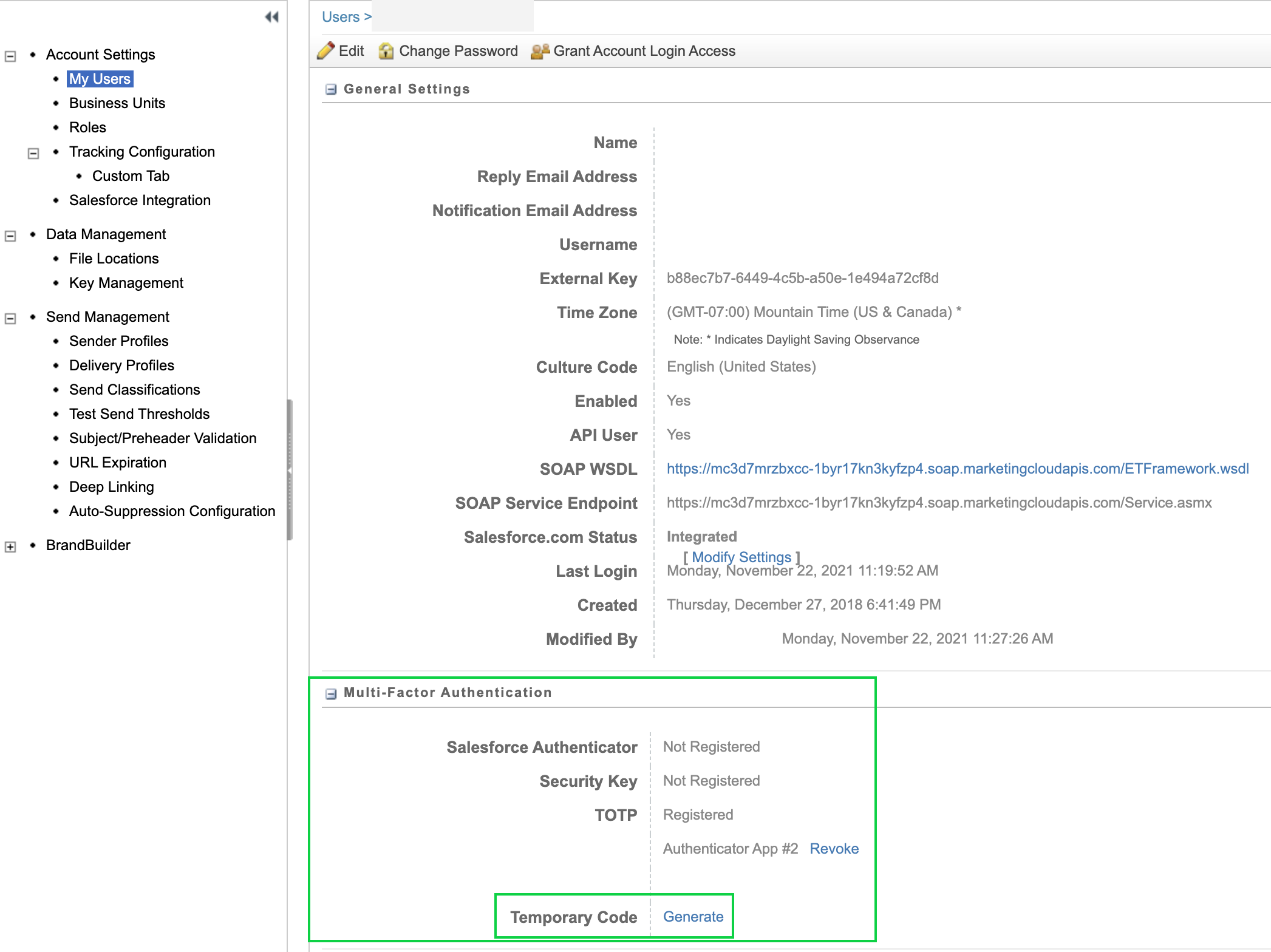
- Copy the temporary code shown at the top of your screen and communicate the value to the user.
- You'll see the expiration date of the temporary code at the bottom of their account. You can revoke the temporary password if you do not not want it to remain active for 24 hours.
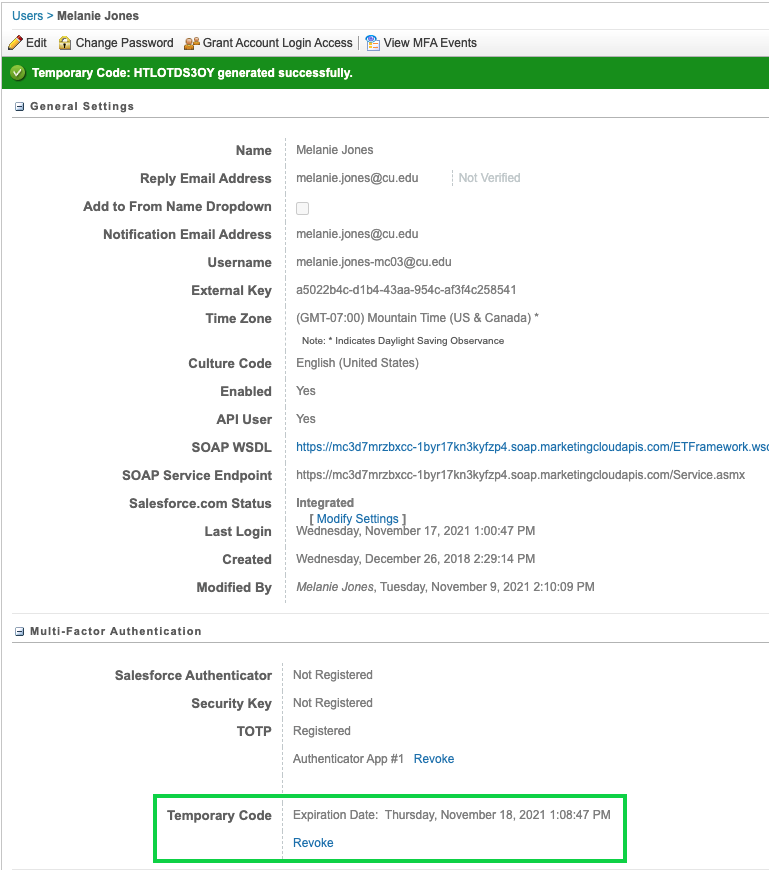
New, lost or stolen device? Revoke the authentication method.
If the method used for MFA is no longer available, an eComm specialist MUST revoke the method’s connection to the user’s account so it can be configured on a new device. Navigate to their account and Revoke their authentication method.
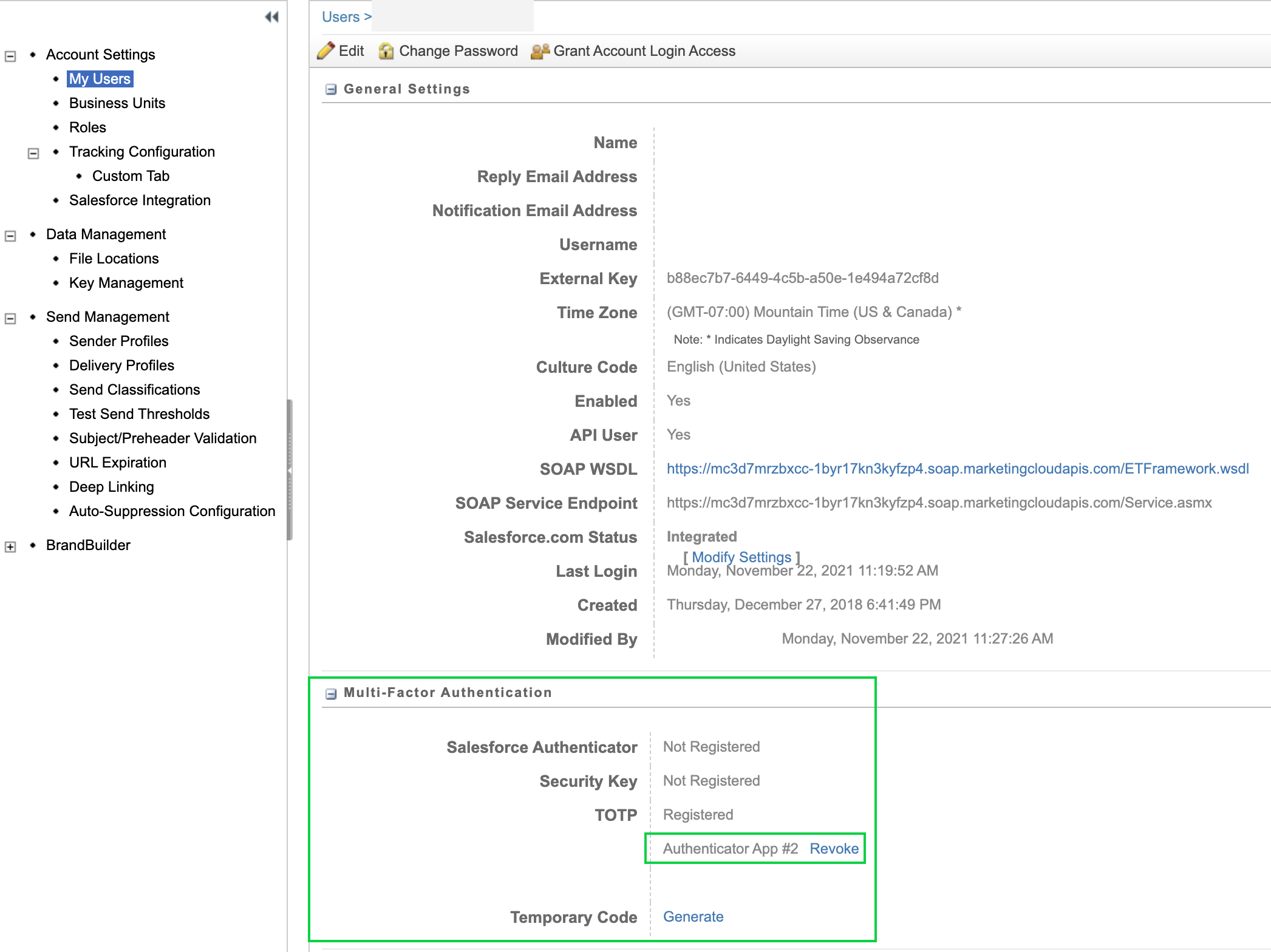
Business Unit & Role
Users and eComm specialists do not have access to modify user's business unit access or change a role. Instead, @Melanie Jones on the user's license record.





