Recent Email Send Summary
Interested in exporting your most recent send data without copying and pasting it into an Excel spreadsheet? With Marketing Cloud's Recent Email Send Summary, you can. The Recent Email Send Summary displays detailed statistics for each email send for the last 30 days. You can use this report to uncover overall trends and behaviors about email sends.
NOTE: This wiki assumes that you've already read Discover Reports in Marketing Cloud and know how to access Discover Reports.
Launching the Recent Email Send Summary Report
To launch your report, locate the report name Recent Email Send Summary and click the Create button.
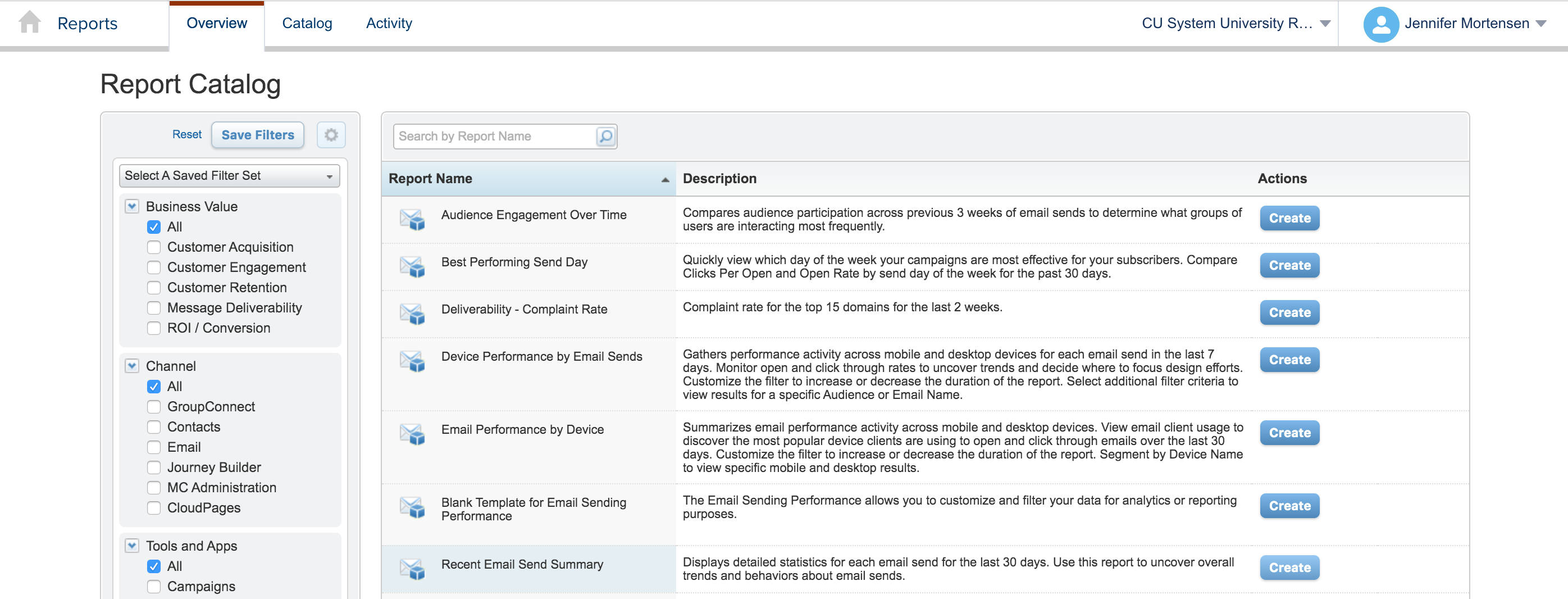
The report will automatically populate using all of the data in your business unit based on the default filters contained within the report logic.
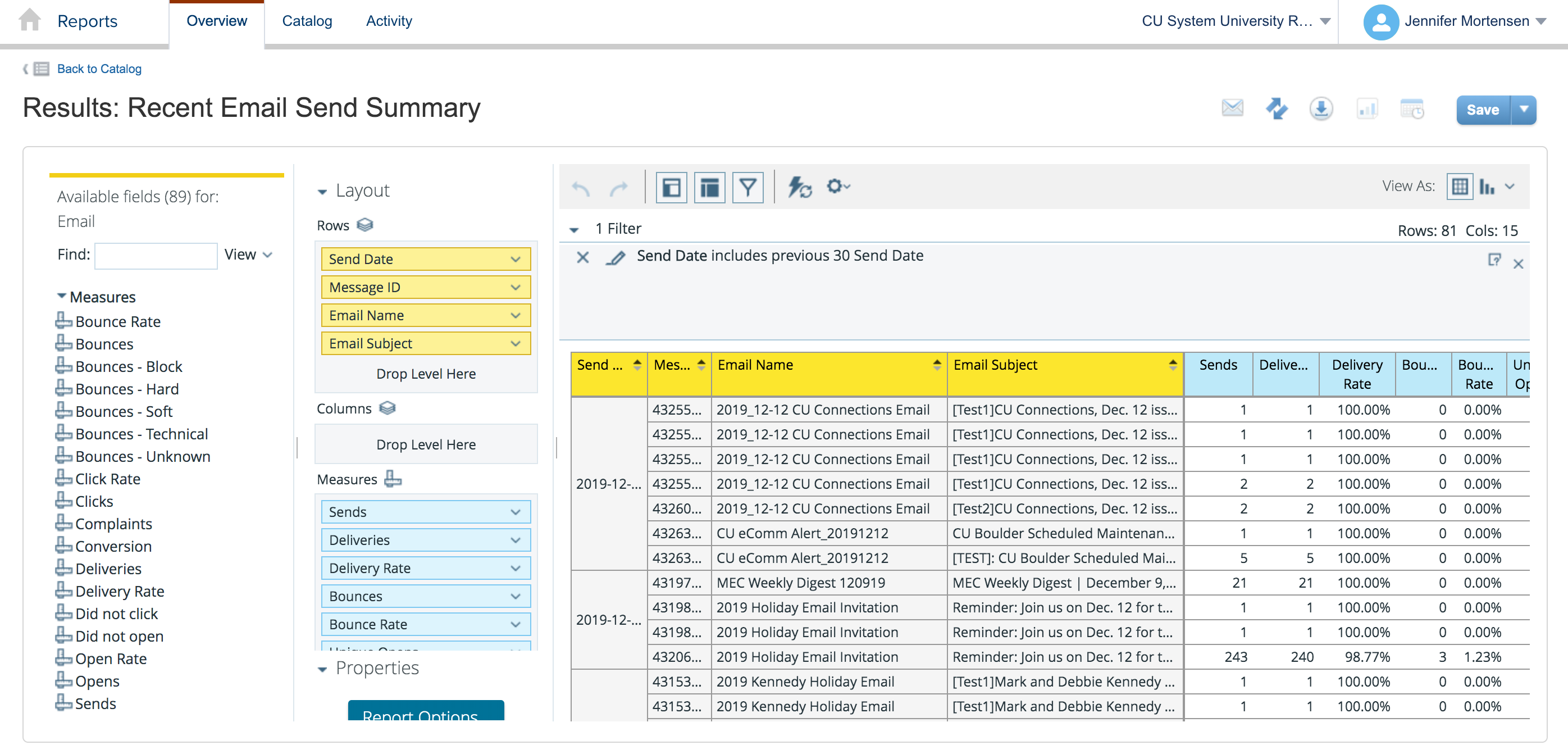
Marketing Cloud allows you to filter your report criteria to get more meaningful information about specific email sends.
For the purposes of this example, we will be using the Recent Email Send Summary report to measure sends of the monthly eComm newsletter over time.
Customizing Your Report with Filters
Once your default report populates, you'll be presented with three key areas that allow you to customize the data generated:
- Available Fields: A list of fields you can use to display or filter email send information from your business unit. You can drag and drop available fields into both the layout and filter areas.
- Layout: Options for the X and Y axes and associated measurements that allow you to customize the data your report measures and how it is displayed.
- Filters: Options to specify filter criteria based on traditional filter logic such as "is equal to, "is not equal to," "contains," "does not contain," etc.
Layout
Set your layout criteria as follows:
- Rows: Drag Send Date, Message ID, Email Name, and Email Subject from Available Fields to Rows. Remove other criteria listed by default by clicking the drop down arrow next to them and selecting Remove.
- Measures: Drag Sends, Deliveries, Unique Opens, Opens, Open Rate, Unique Clicks, Clicks, and Click Rate from Available Fields to Measures. Remove other criteria listed by default by clicking the drop down arrow next to them and selecting Remove.
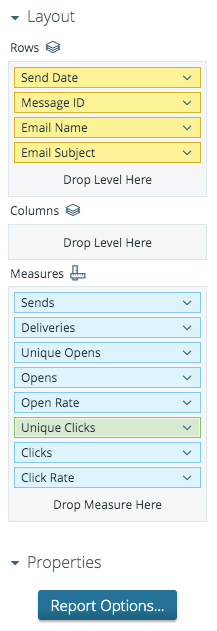
Filters
Since the layout options alone don't limit our email sends to a specific set of criteria, we can use filters to further narrow our view. First, drag Email Name from Available Fields to Filters. A window will open that allows you to specify the filter logic. In this case, we will select Match a Specific String and set the logic to contains eComm news.
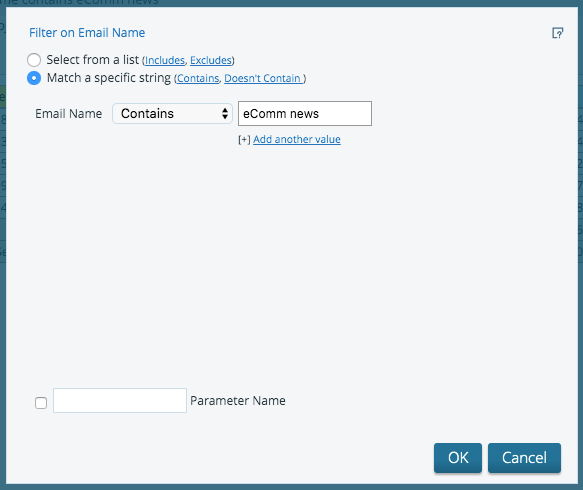
Click OK when you are finished.
We also want to exclude any test sends from our results, so we'll drag Email Subject from Available Fields to Filter and set the logic to does not contain test.
Click OK when you are finished. Your report will automatically refresh, and your final filter logic results will contain criteria for Email Name and Email Subject.

Your final report will populate based on the criteria you entered and might look something like the screen shot below depending on the filters you are using.
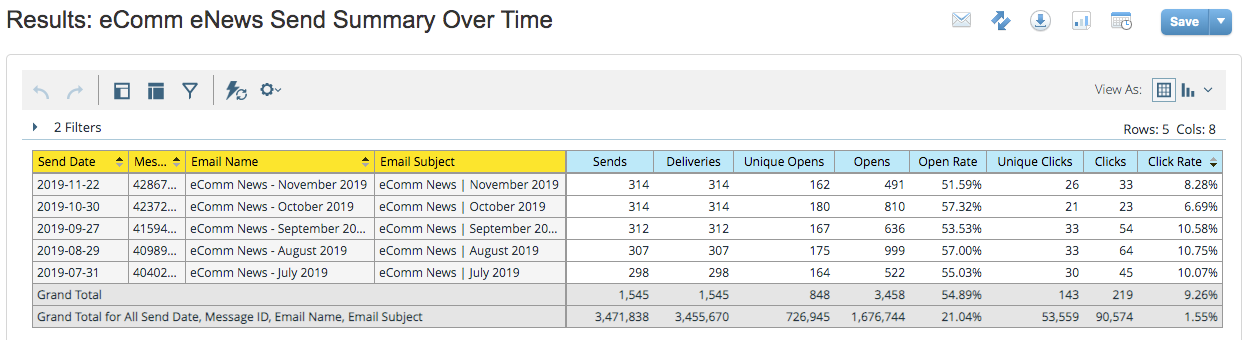
You can then save your report to access it again in the future or schedule updates to run automatically. See Discover Reports in Marketing Cloud for more information.





