Do you need to book international airfare? You can book this airfare using the Concur Travel & Expense System. There is no service fee when booking airfare in Concur.
You also have the option to book trips through Christopherson Business Travel (CBT), and we encourage you to work with CBT on complex (multi-leg) international trips. When you book through a CBT agent, a $20 booking fee will apply. You will need to provide your Employee ID number in order to complete the booking process for yourself or a non-employee. If you are booking as a delegate on the behalf of another employee, you will need to provide the traveler’s Employee ID.
Read the procedures
- Pre-approval for international travel is required via Concur Request for employees prior to purchasing your airfare. You’ll need to include your airfare route and an estimated total trip cost in Concur Request. You can use Concur to obtain your desired travel itinerary (quote) to complete your request. You'll receive an email notifying you when your request is approved.
- Once your trip is approved, log into Concur and click Requests. Locate your approved request and take note of the 4 digit identifier in the Request ID column. You’ll need this to book your trip in Concur.
- If you’re booking the trip for yourself, you can get started right from the Concur home page.
If you’re booking the trip for someone else, you’ll first need to select the person you’re booking for. To act as a travel arranger, click Profile and select that employee from the Acting as other user drop-down. Click Start Session. You’ll see the name of the person you’re arranging travel for display on the home page
- From your Concur home page, use the Trip Search box to enter your trip information.
- You can restrict your flight search by changing the dropdowns for your depart and return.
- If you want to search for a rental car or a hotel after your flight search, check the boxes for Pick-up/Drop-off car at airport and/or Find a Hotel. Or you can use the designated tabs, later, to book a car or lodging.
- Note: Travel Card information needs to be added to the employee’s Concur profile in order to create a reservation for a rental car and/or hotel. The Travel Card will not be charged, it will just hold the reservation. The traveler will be required to present a form of payment at the time of pick up/ check in.
- The Search by dropdown defaults to sort by Schedule. You can change to sort by Fares first -- or you can keep the Schedule default and compare fares later.
- Click Search.
- Review the popup message for important reminders about your booking. Click Continue.
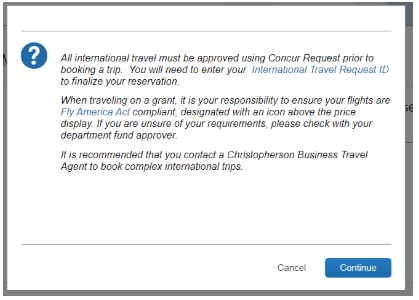
- Wait for your results to fully load. You can use the controls on the left to tweak your search. Use the matrix at the top of your screen to narrow down results.
- If you’re traveling on federal grant funds (Fund 30 SpeedTypes), you’ll need to comply with grant requirements, including the Fly America Act. (Contact your campus sponsored projects office to ensure that you’re aware of all restrictions.) When searching for flights in Concur, you’ll see a Fly America icon designating compliant flights.
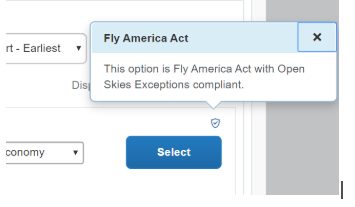
- Click Select next to each flight you wish to book.
- Now you’re able to see the price. If you don’t see the price, you may have to click View Fares.
- Click on the fare to proceed with booking your flights. You’ll be taken to a new page to review booking details and reserve.
- Verify the information on this page is correct. If you decide to change your flights, click Back. If you’re ready to proceed, click Reserve Flight and Continue.
- Note: Any unused airline credits in the traveler’s name will be applied to the new booking if using the same airline. If these funds should not be used towards the purchase, this must be indicated in the section “Comments for the Travel Agent” during Step 15 (agent fee will apply).
- You’ll be taken to the Travel Details page. Verify the details are correct, then click Next.
- You may see a reminder if you haven’t booked a car or hotel reservation for your trip. Click Cancel if you want to go back and add a car and/or hotel to this search. Click OK to continue with your present itinerary.
- On the Trip Booking Information page:
- Enter the SpeedType you want to use to cover the ticket costs.
- Indicate whether or not the trip is grant funded.
- Indicate that travel is outside of the U.S.
- Enter your Request ID
Click Next.
- Review the Trip Confirmation page, then click Purchase Ticket.
- You’ll be notified by email when your flights are ticketed. An itinerary will be emailed to the traveler, the traveler’s supervisor, and any designated Travel Arrangers.
You’ll have 24 hours to cancel tickets without penalty, if necessary.
Note: You’ll also receive an email from CIBT. CIBT helps travelers understand the documents they need for international travel. If you wish – and if your department approves this expense – you can also ask CIBT to help you obtain those documents. For additional information about their services, see https://cibtvisas.com - Upon return from your trip, you’ll submit an expense report reconciling Travel Card transactions and requesting reimbursement for any out-of-pocket transactions related to your trip. This travel expense report should include any airfare booked via Concur or CBT.




