Production Maintenance Complete for Saturday, April 20, 2024
All enterprise and business applications are in service at this time.
Portal Status: Green
-20240420 UIS Maint: Production 5) Complete
Production Maintenance Complete for Saturday, April 20, 2024
All enterprise and business applications are in service at this time.
Portal Status: Green
Between Sept. 6 and Sept. 15, all University of Colorado System devices need to connect to the CU VPN for at least one hour for necessary system updates to take place.
The UIS Service Desk is installing updates and Intune, a cloud-based endpoint management solution that will automate deployment for security, device configuration, security compliance and more. The updates will take place behind the scenes and will not elicit any noticeable differences to your work device unless you opt to install Windows 11. Please refer to the Aug. 6 Service Desk email for more information.
In case you don’t regularly log in to the VPN, we’ve included those steps:
In the Duo Option field, type an authentication option:
Type a 6-digit passcode from the Duo Mobile app on your phone. The Duo App is the most secure way to authenticate your identity. To get a code, open the Duo Mobile app on your phone (or other device) and press Refresh.
Note: You can get the Duo Mobile app from the Apple Store or Google Play.
Type push to receive a mobile push notification on your phone.
Type phone to receive a call on your mobile phone.
Type SMS to receive a text containing a passcode.
Click OK. Depending on which option you chose, continue to one of the following sections for further instructions. For help, go to www.cu.edu/duo.
After typing push and clicking OK, you will receive a popup notification on your phone.
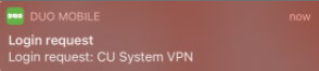
On your phone, select the notification to open it.
Select Approve to accept. You are now logged into VPN.
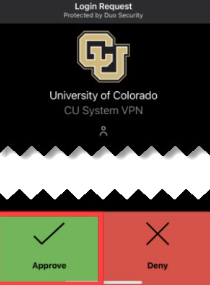
After typing phone and clicking OK, the phone number you have on file in the employee portal will be called.
Need to update your phone number in the portal? Refer to instructions online.
Note: If you are having difficulty using the authentication system due to an out-of-date phone number, please contact your department's payroll liaison for assistance.
After typing SMS and clicking OK, a pop-up appears indicating that authentication has failed.
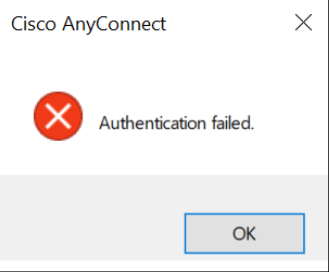
1800 Grant Street, Suite 200 | Denver, CO 80203 | Campus Mail 050 SYS
CU Help Line: 303-860-HELP (4357), E-mail: help@cu.edu | Fax: 303-860-4301
Add new comment