UIS Service Maintenance for Production Systems - Sunday, Sept. 28
Description: ALL production services are unavailable throughout the maintenance window.
Timing: 6 a.m. to 11:59 p.m. Sunday, Sept. 28.
Impact: All production applications are unavailable for the 18-hour maintenance window.
Portal Status: Blue






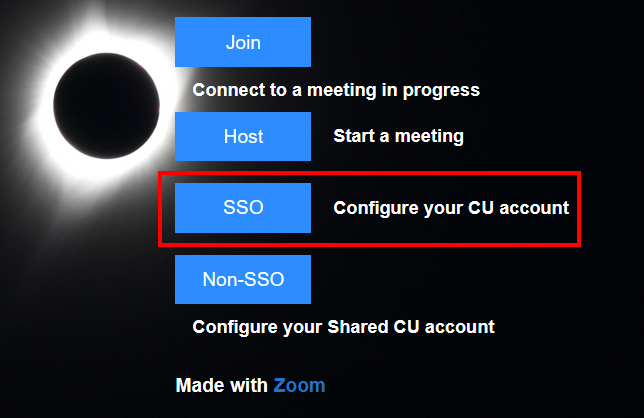
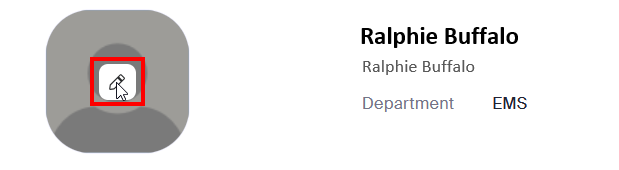
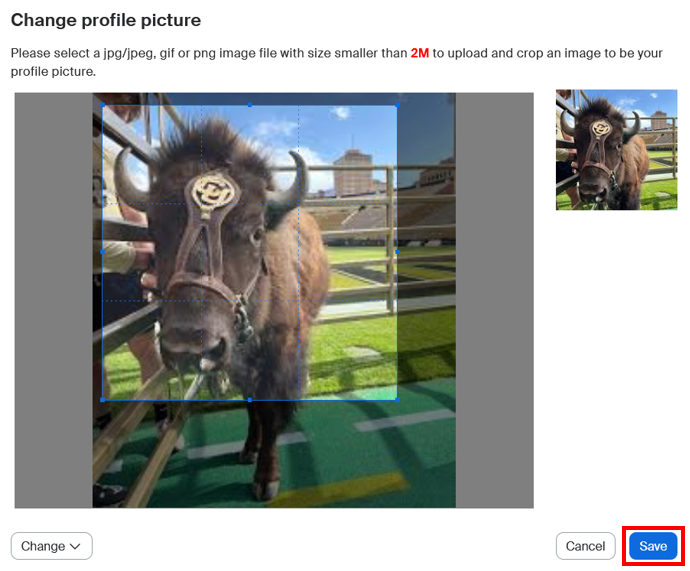
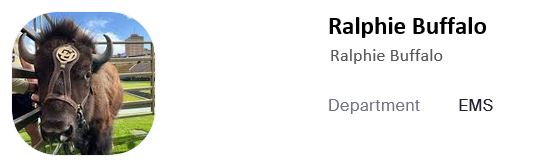
Add new comment