Production Maintenance Complete for Sunday, Oct. 26, 2025
All enterprise and business applications are in service at this time.
Portal Status: Green
-20251026 UIS Maint: Production 5) Complete
Production Maintenance Complete for Sunday, Oct. 26, 2025
All enterprise and business applications are in service at this time.
Portal Status: Green
In fall 2025, the Campus Solutions Student Self-Service upgrade will enable University of Colorado students to move from the Student Center in their portal to browser pages on desktops, smartphones and tablets.
In addition to the minor changes to the Student Center used by CU Denver and UCCS students, new navigation menus and other changes will improve all CU student self-service pages from Financial Aid, Student Records, Registration, the Bursar's Office and the graduation application.
The old and new Student Centers seen side-by-side highlights the changes.
Most icon options remain the same: Academics, Admissions, Class Search, Student Account, Financial Aid, Register for Classes and Profile.
Task—Holds and Tasks—To Do’s are now combined as one: Tasks (Holds & To-Do Items). Like the previous version, a notification alert appears as a number in a circle when you have an active To-Do item or a hold.
The Advisor option is now found under Academics in the left navigation menu.
The new navigation works on mobile devices, with slight differences. After clicking any icon on the Student Center, a new browser page will open to that area’s menu. Here’s an example from Financial Aid on a mobile device:
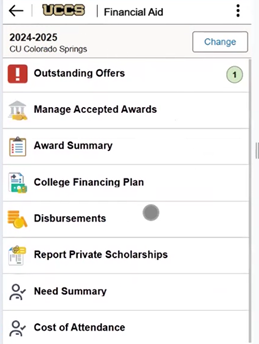
NOTE: Menu options may vary depending on your campus.
After you click and go to a specific page, use the back arrow to return to the Menu.
After a student clicks the Academics icon, an Academic Progress page will open in a new browser tab with a left-side menu that allows students to more easily navigate to different pages.
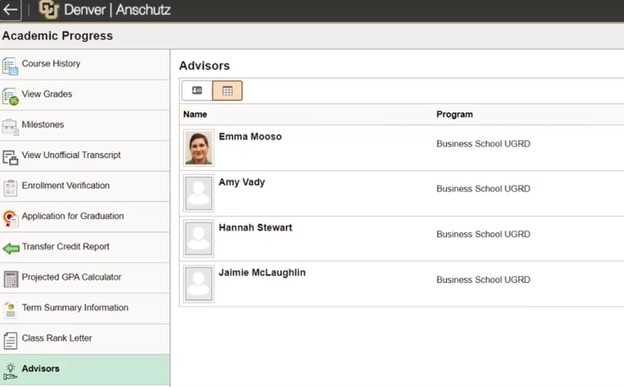
After a student clicks the Admissions icon, an Admissions page will open in a new browser tab with a left-side menu that allows students to more easily navigate to different pages.
There are no other significant changes under Admissions.
Students can search for classes in different ways, using keywords and facets (similar to filters).
| Instructions | Images |
|---|---|
| Open the Student Center and click Class Search. | 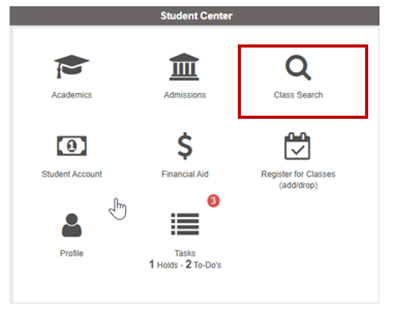 |
| Select the term you want. | 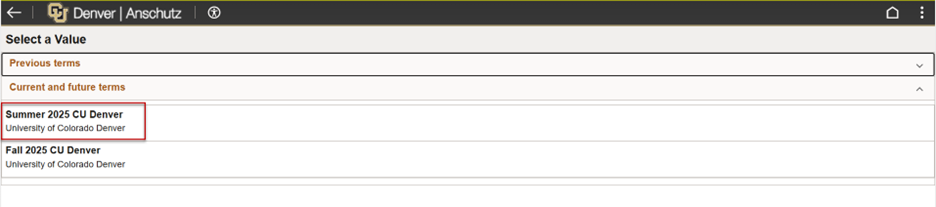 |
|
Enter some key search words in the search box and click the arrow or type enter. |
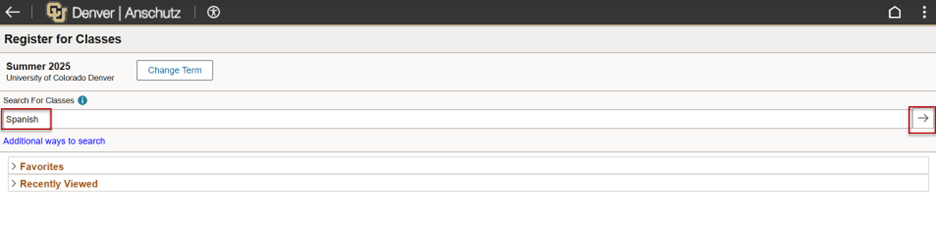 |
| Select results containing your keyword will appear. | 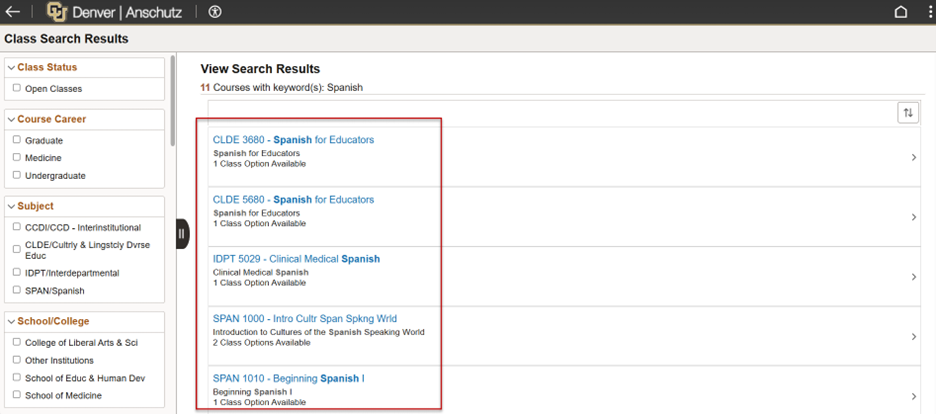 |
|
Once you do a keyword search, note that you can use the facets in the left panel to narrow your search |
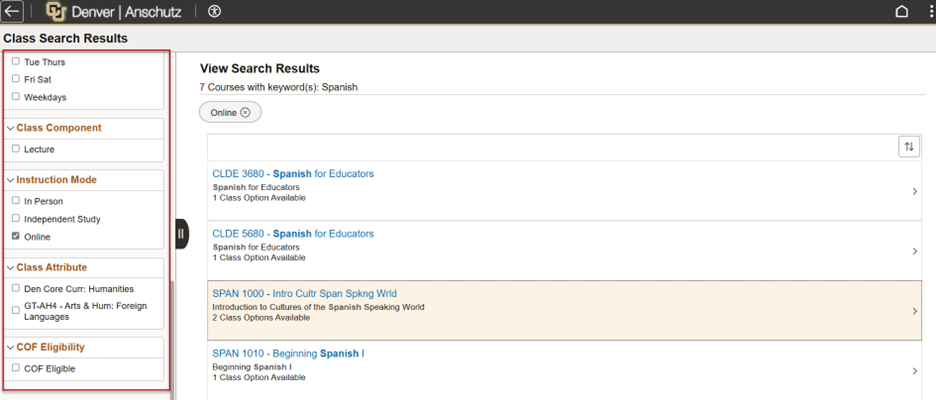 |
|
Students can also use the Additional ways to search link to search by subject code and catalog number, or by Instructor. |
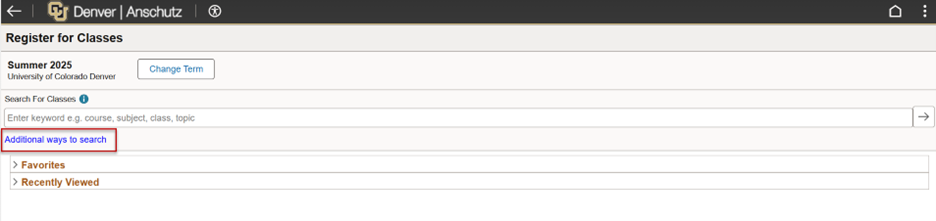 |
|
You can search by course subject by selecting from the drop-down list. |
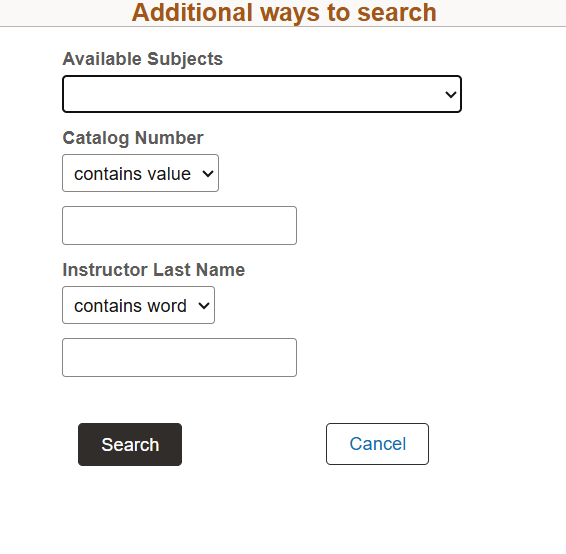 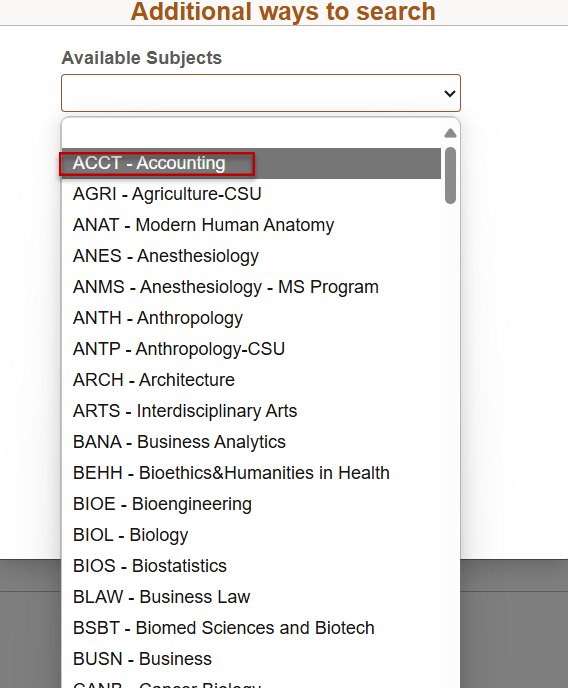 |
| You can select Search after selecting a subject and then choose from the results. | 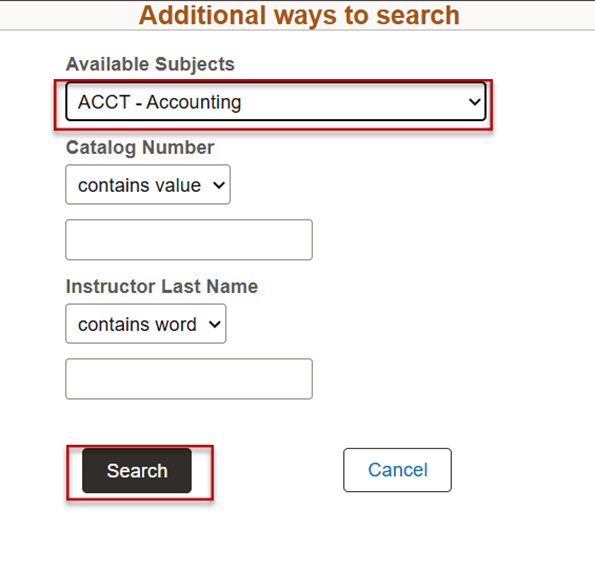 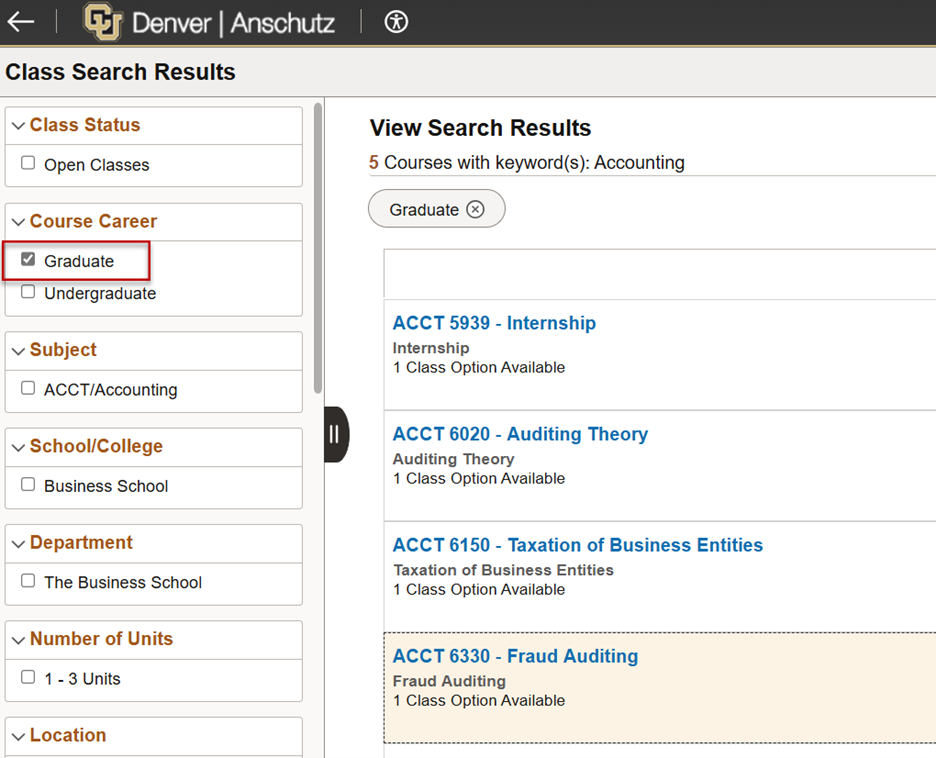 |
|
You may also use facets to narrow your search, such as the instructor's last name. |
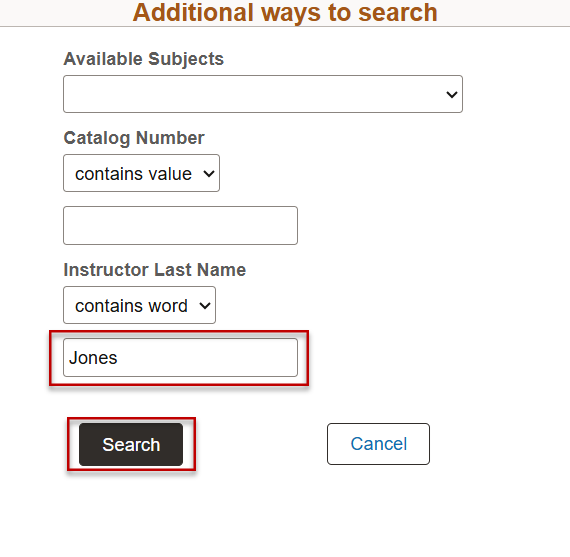 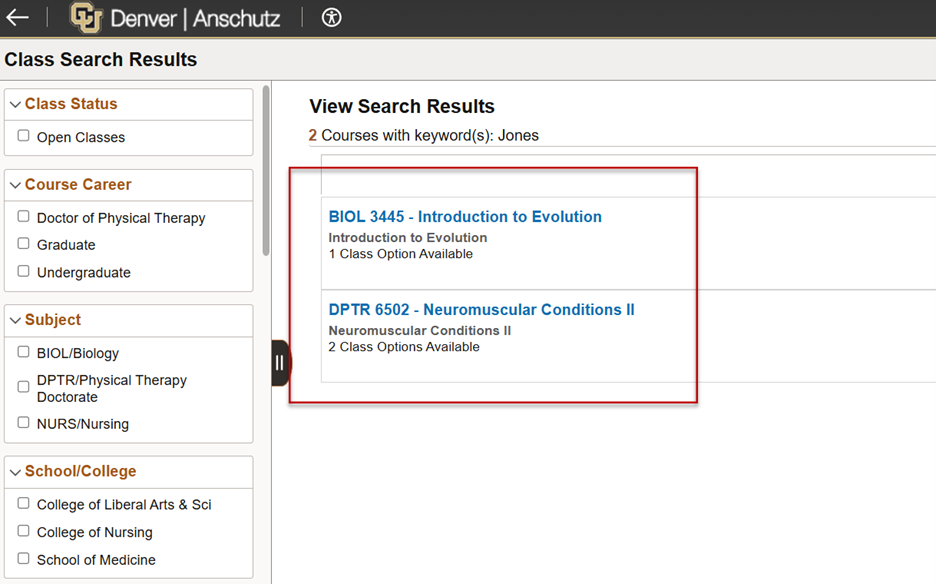 |
|
Select the results to view available class options. Select the drop-down arrow next to Course Information to view information about the course. To view more information about a class, select the blue hyperlink under the Class column. You can add this class search to your favorites by selecting the Add to Favorite Courses link. This will make it easier to find the right course when you move to Add a class. |
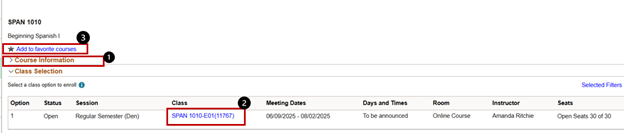 |
In the previous version, when a student clicked the Financial Aid icon, a new frame would pop up the student portal displaying a Campus Solutions page with a financial aid menu.
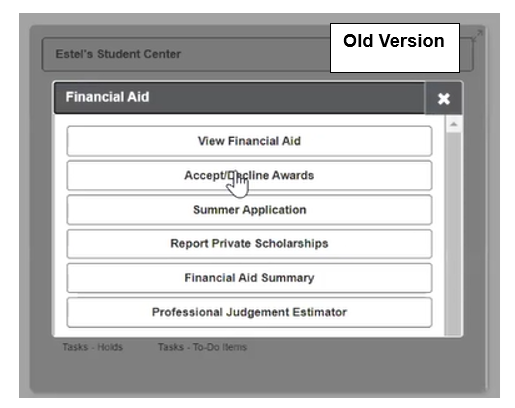
NOTE: Some options, Summer Applications and Professional Judgement Estimator, are unique to specific campuses. Your menu options may vary depending on your campus.
After selecting one of the six menu items, students would select the aid year they wanted to view.
In the updated version, after a student clicks the Financial Aid icon in the Student Center, a new browser tab opens, asking the student to select the aid year first.
After selecting the aid year, navigation options appear on the new left-side menu of the default landing page for your Financial Aid Award Summary.
In the old version, students would scroll to the bottom of the page to find the Accept/Decline Awards and Financial Aid Summary buttons.
Those two options are available now as items on the left-side menu.
The workflow to accept or decline an award is the same with a slightly different layout. After a student selects Accept or Decline from a drop-down menu, they will select Submit. They also have the option to check Reduce.
Before you submit your graduation application, you need to confirm that your diploma reflects the correct name and will be sent to the appropriate address. You can do so by following these steps.
| Instructions | Images |
|---|---|
| Open the Student Center and click Academics. | 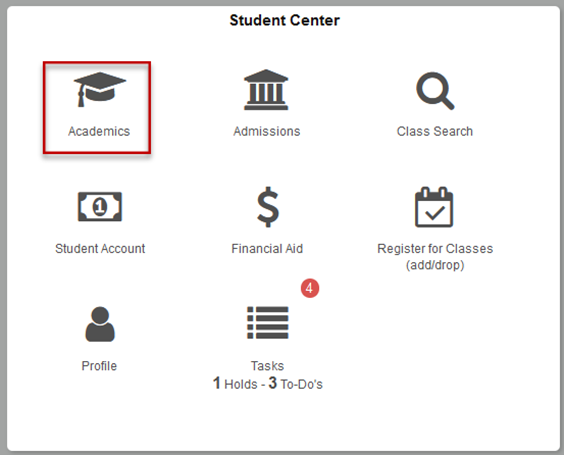 |
| Select Application for Graduation from the far left navigation menu. | 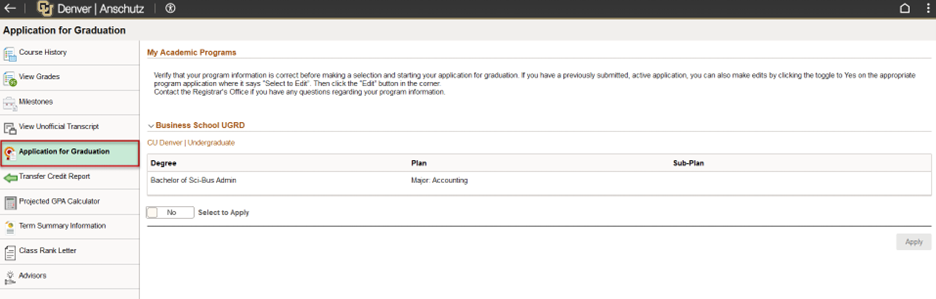 |
| Click Select to Apply to change the toggle to Yes, then click Apply. | 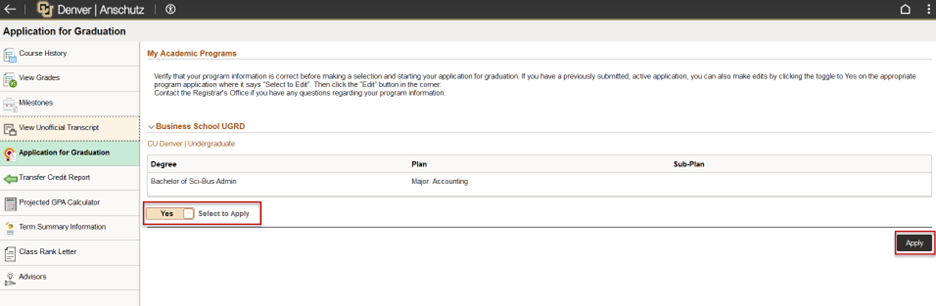 |
| Select or verify the Expected Graduation Term, then click Next to move to the next step. | 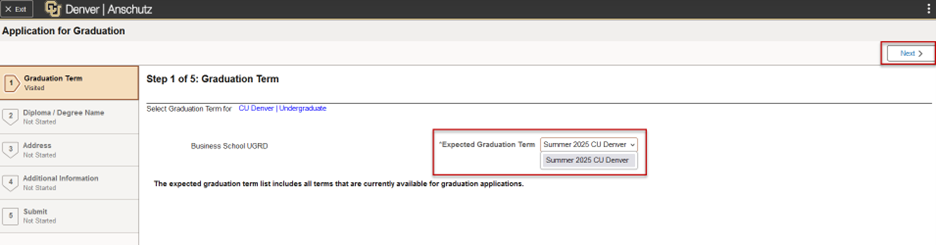 |
| Verify that the name shown is correct. Click on the arrow to view the Primary Name. |
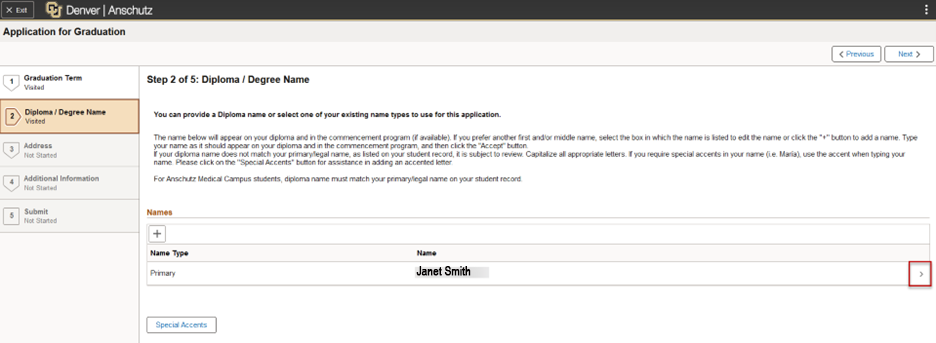 |
| Click X to close the window or click on a campus link to view the specific campus name change policy. |  |
| Verify the address where your diploma will be mailed. | 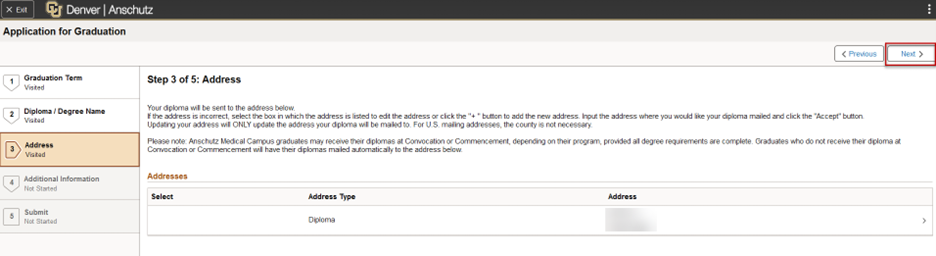 |
| Under Graduation Intention, open the dropdown menu and select Complete or Will not complete. |  |
| Select the Submit button in the top right. | 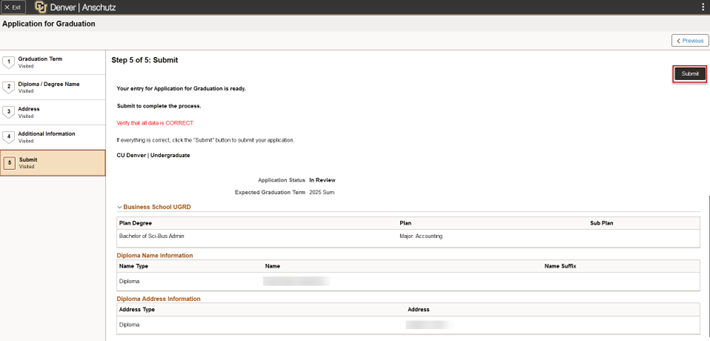 |
| After you click Submit, select Yes to proceed with the submission. | 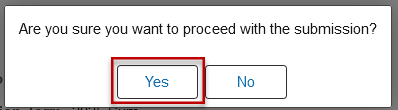 |
| When completed, the screen will show a confirmation message. | 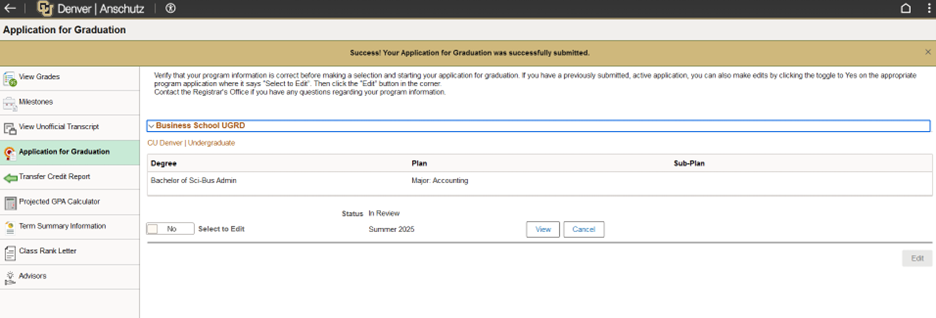 |
You can edit your name or address during the confirmation process or even after you have submitted your application.
| Instructions | Images |
|---|---|
| To edit, select Yes on the Select to Edit toggle then click Edit. | 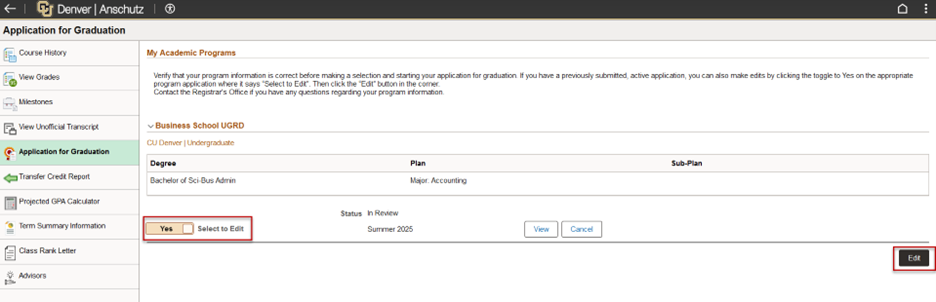 |
| Click Next to proceed. | 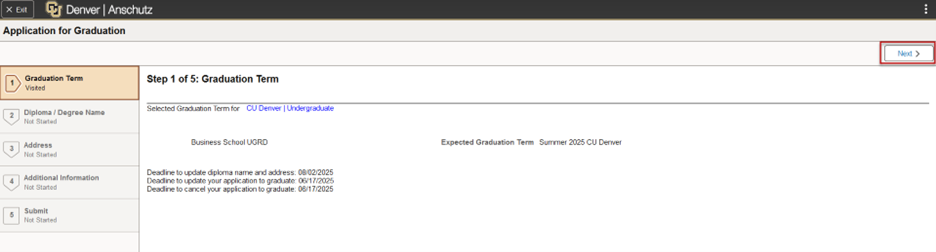 |
| Select the arrow to open the name window. | 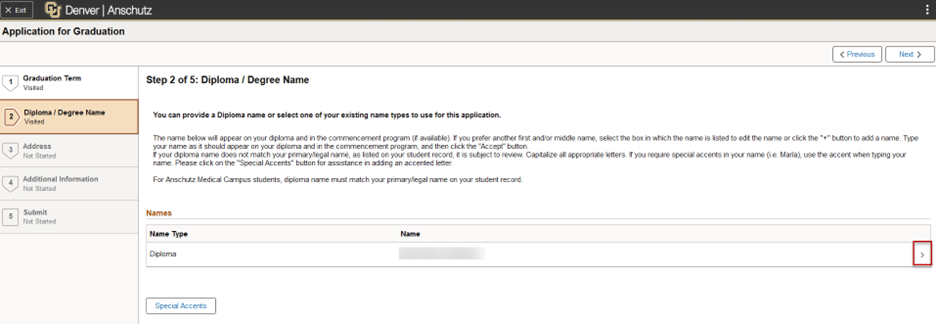 |
| Make any name changes, then click Accept. | 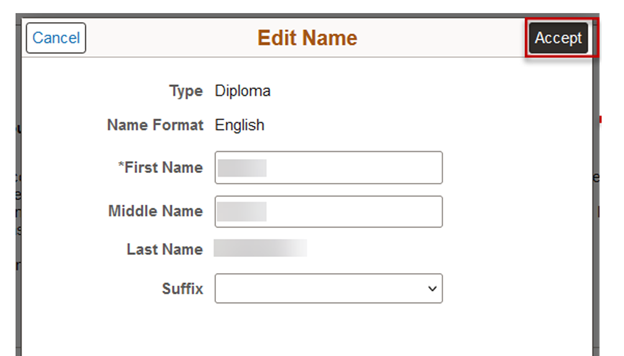 |
| Click Next to proceed. | 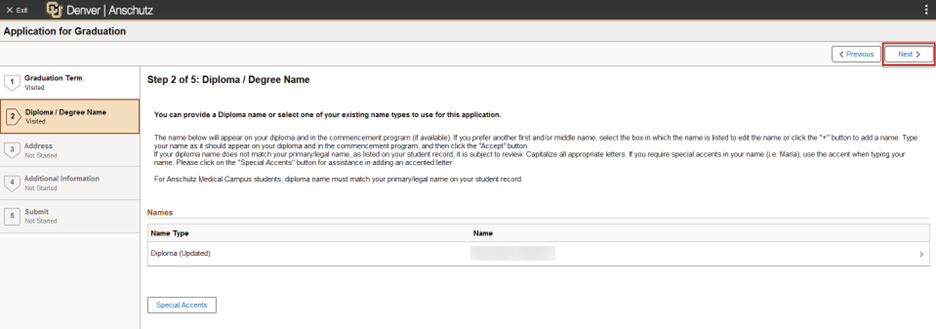 |
| If you need to update your address, click the arrow to open the address window. | 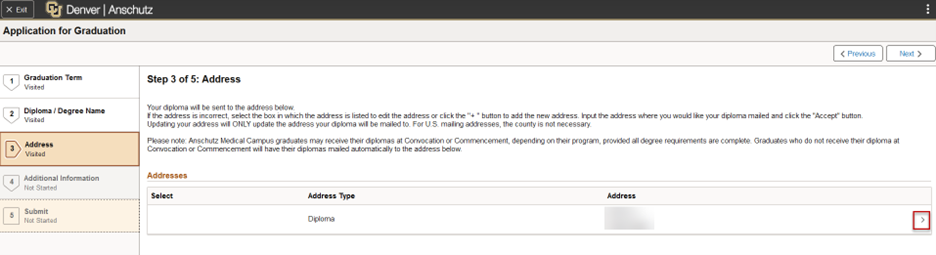 |
| Update the address where the diploma should be sent, then click Accept. | 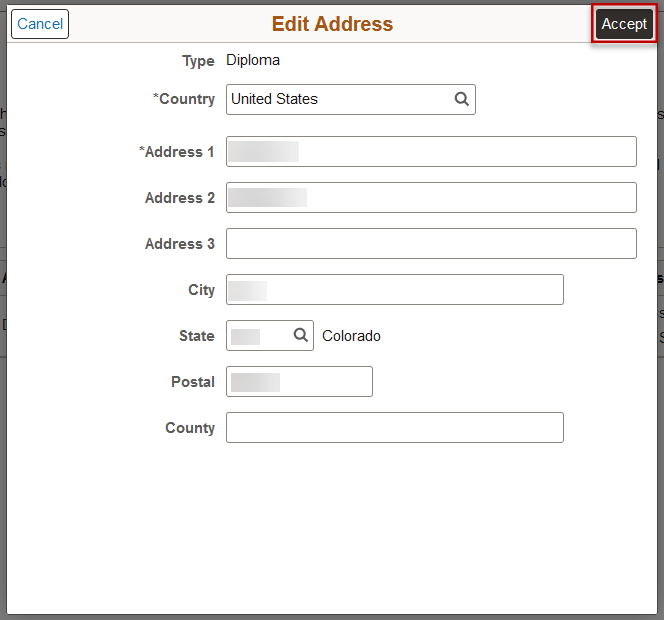 |
| Click Next to proceed to the next step. | 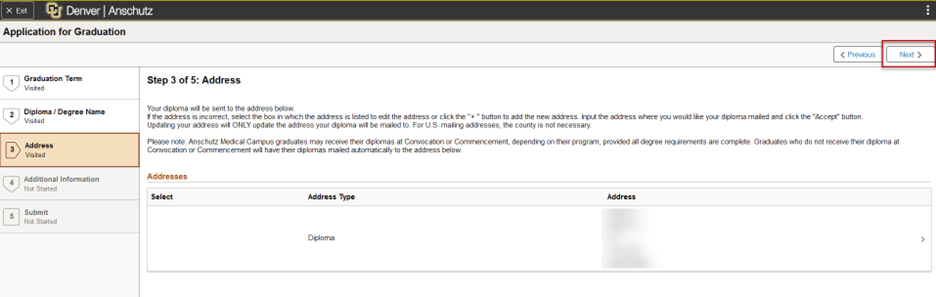 |
| Click Confirm. | 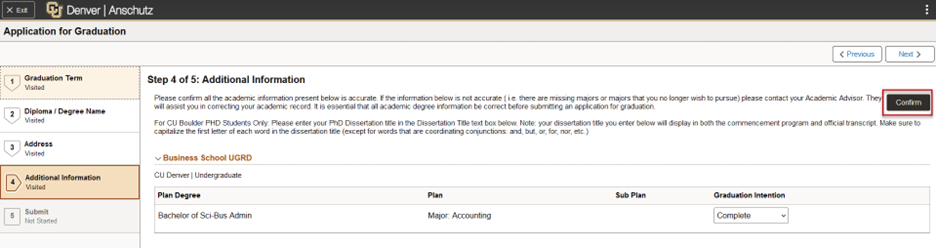 |
| Click Update. | 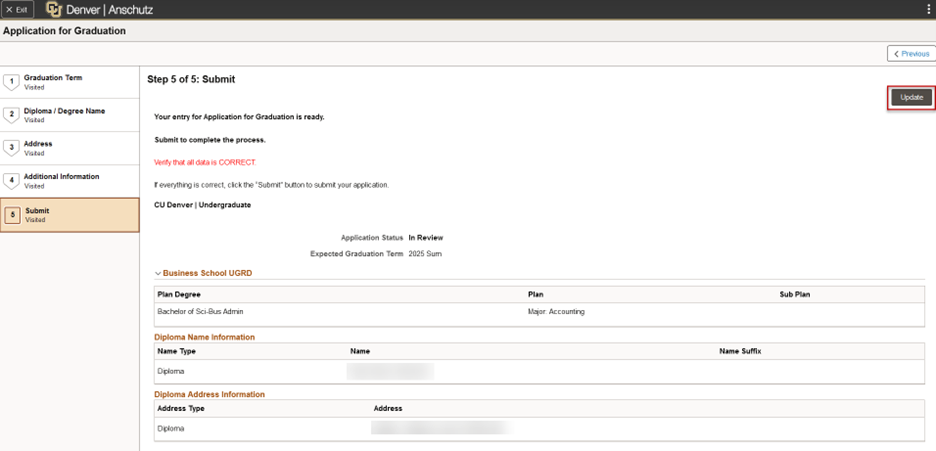 |
| Select Yes to proceed with the submission. | 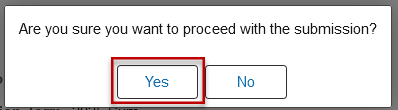 |
| When complete, the screen will display the message: "Success! Your application for graduation was successfully submitted." | 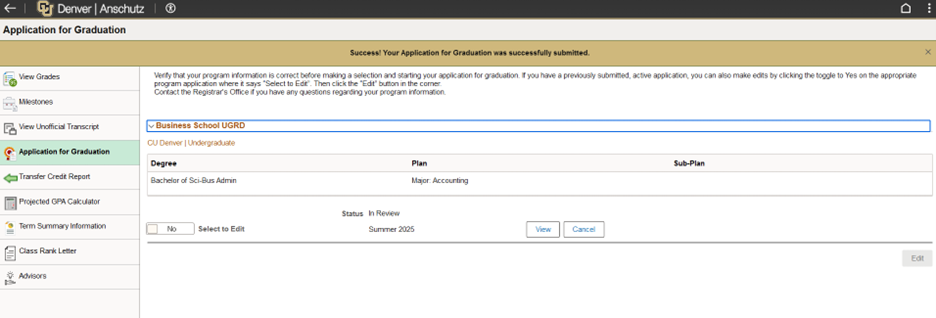 |
Similar to other areas, clicking the Profile icon opens a new browser page with a left-side navigation menu.
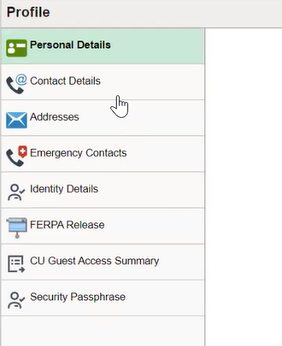
Navigating and making changes are intuitive. For example, to add a new address, a student would click Addresses, then the Add Address button. A form will pop-up for the student to enter new information and click Save.
| Instructions | Images |
|---|---|
|
To prompt pre-registration, you follow the same initial steps for adding a class. Log-in to the student portal and click Register for Classes. |
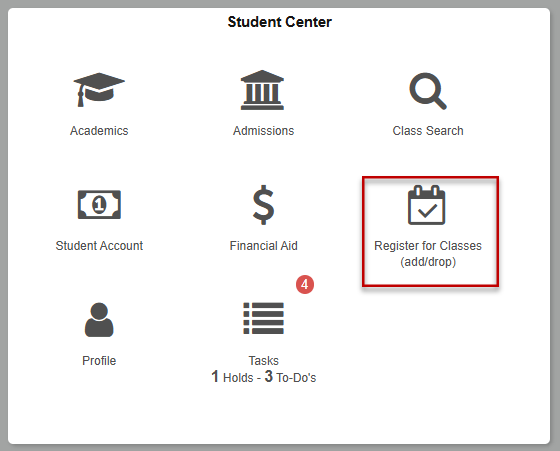 |
| Select Register for Classes, then select the term to register. | 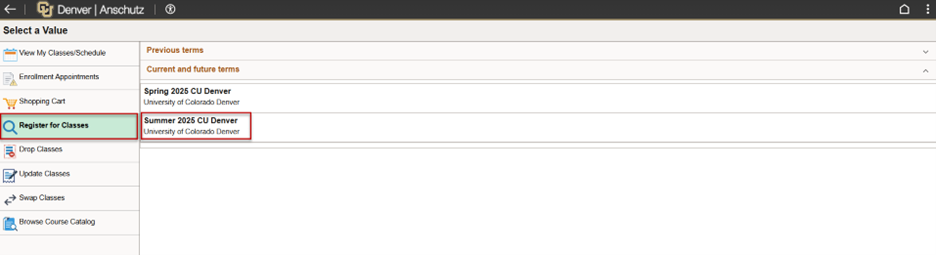 |
| If you know the course you wish to register for, you can type it in the search and then click on the arrow. Otherwise, you can use the Class Search to find a class. |
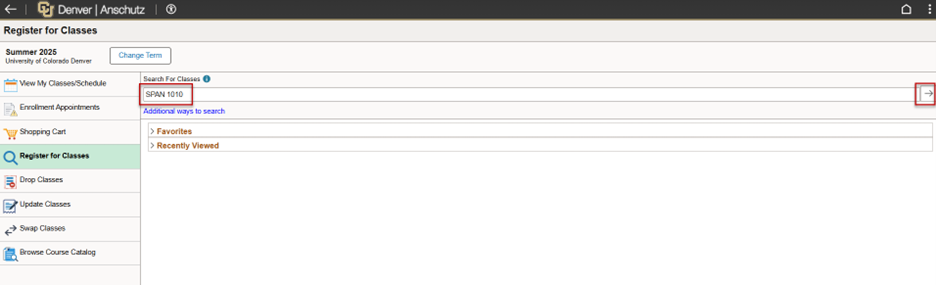 |
| Select the class. | 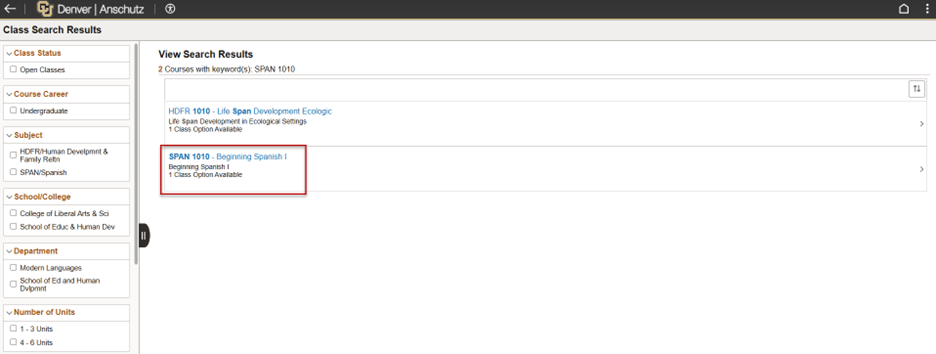 |
| If necessary, select the class section. | 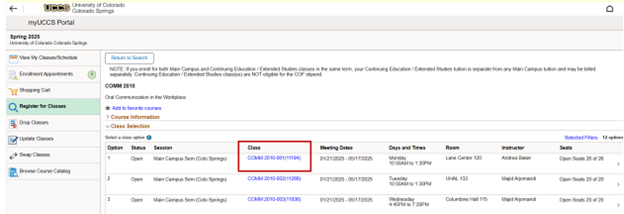 |
| Click the arrow. If you haven't finished pre-registration tasks, you'll need to complete it now. |
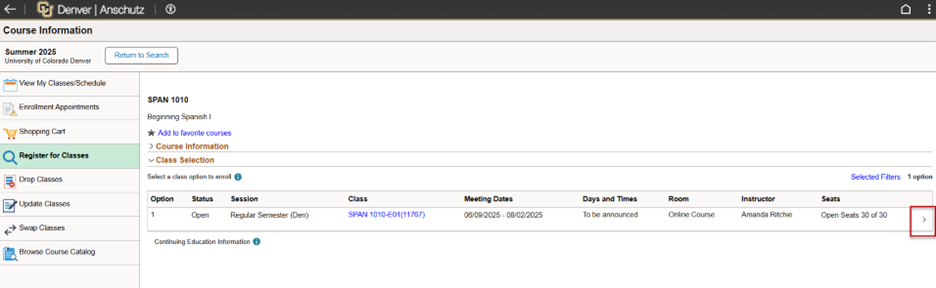 |
| Step 1: Click Begin Pre-Registration. | 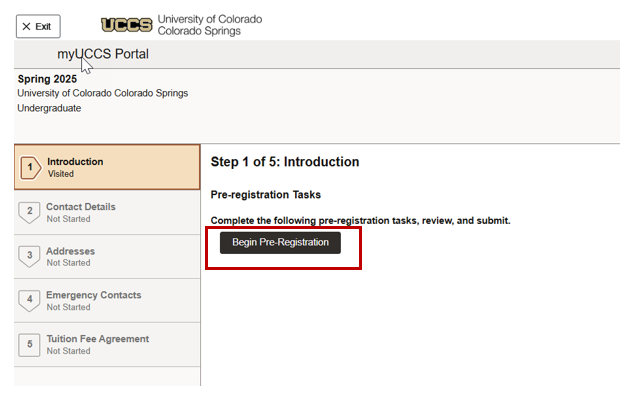 |
| Step 2: Verify that your phone number is accurate. | 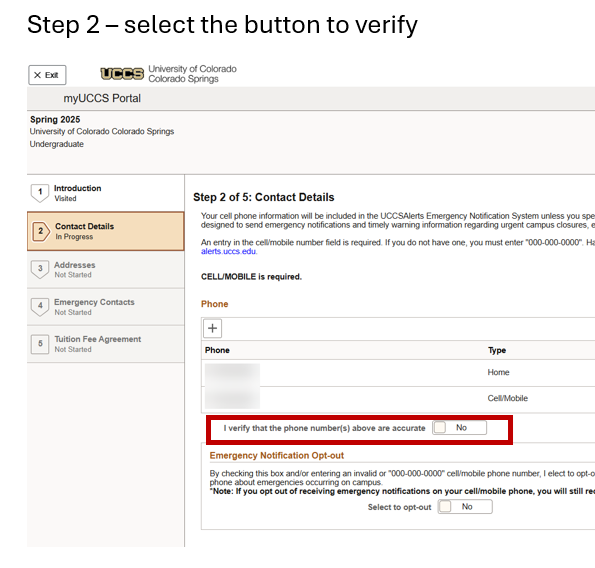 |
| Step 3: Verify your address is correct. | 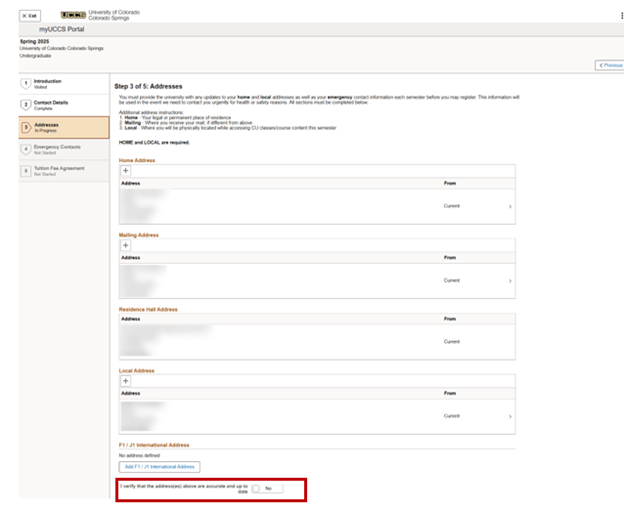 |
| Step 4: Verify your emergency contacts. | 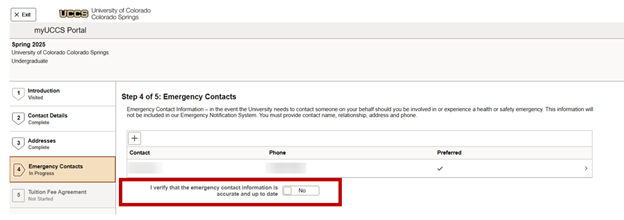 |
| Step 5: Read the tuition agreement and click I Agree at the bottom of the page. | 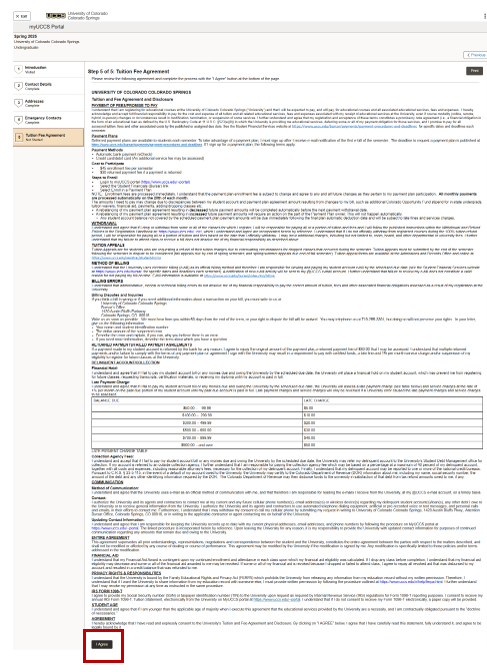 |
| After step 5, your pre-registration process is complete. Click Close and continue adding classes. | 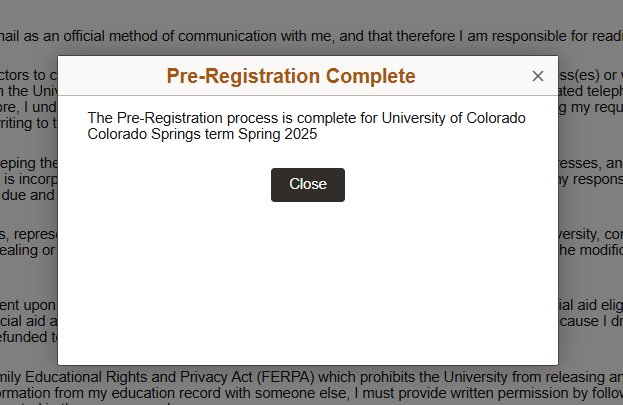 |
Follow the instructions to add a class.
| Instructions | Images |
|---|---|
| Click Register for Classes. | 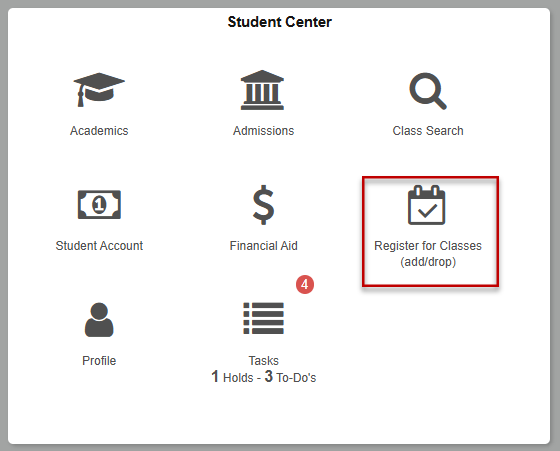 |
| Select Register for Classes, then select the term to register. | 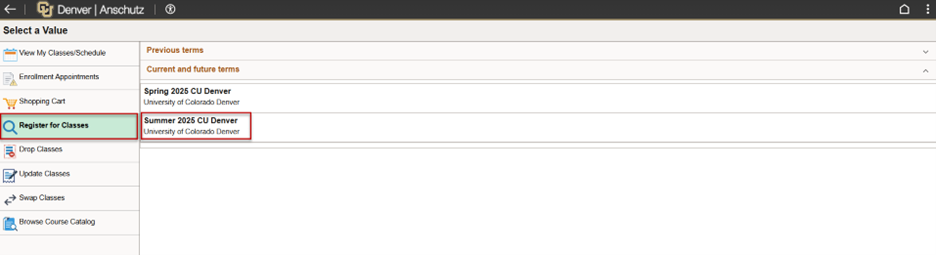 |
| If you know the course you wish to register for, you can type it in the search and then click on the arrow. Otherwise, you can use the Class Search to find a class. |
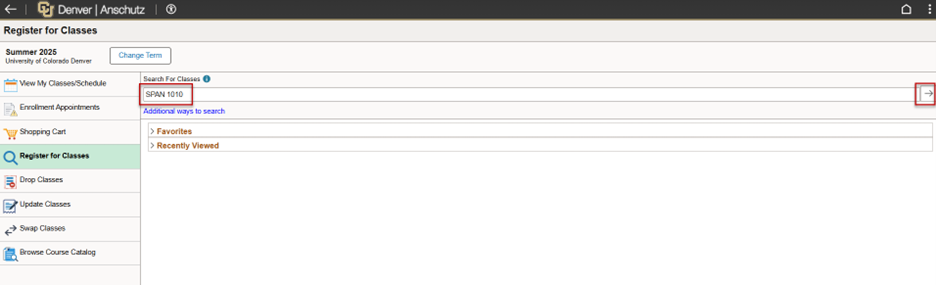 |
| Select the class. | 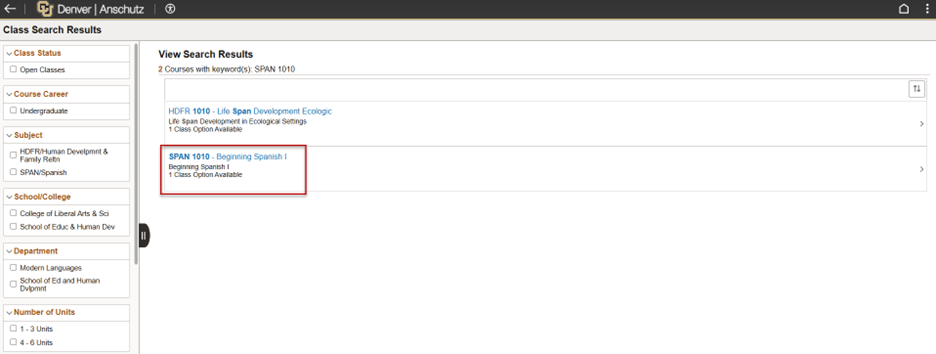 |
| Click the arrow. If you haven't finished pre-registration tasks, you'll need to complete it now. See the Pre-Registration page for detailed instructions. |
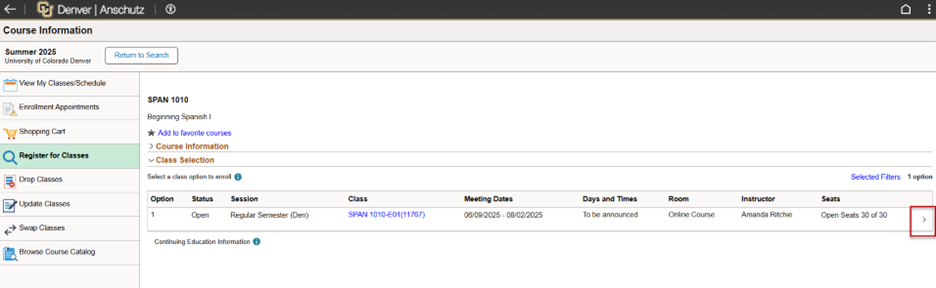 |
| Review the class selection, then click Next to proceed. | 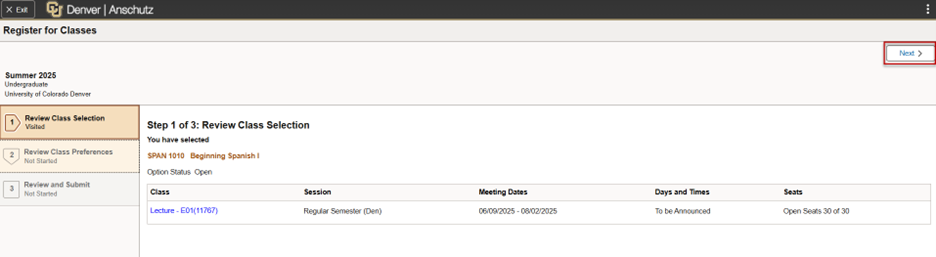 |
| If your enrollment appointment is available, select Enroll. If you wish to add the course to your shopping cart, select the Add to Shopping Cart option. If you are taking a class that requires permission, you may add it here. Then click Accept. |
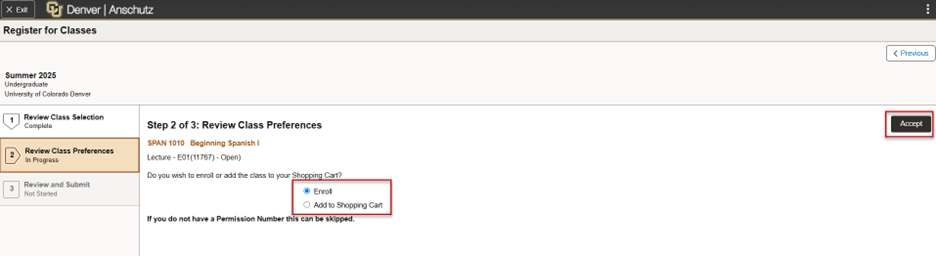 |
| Click Submit to enroll. | 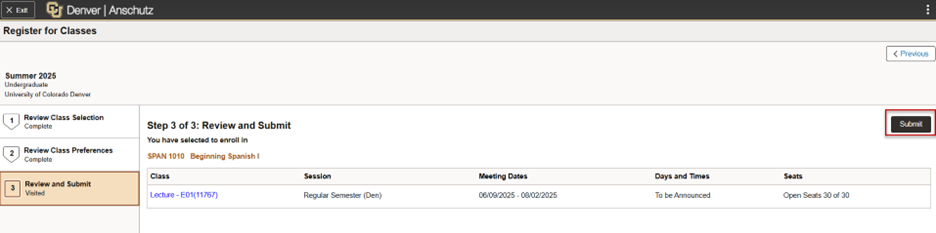 |
| Click Yes to proceed. | 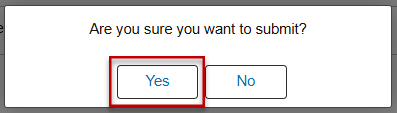 |
| The class has been added. | 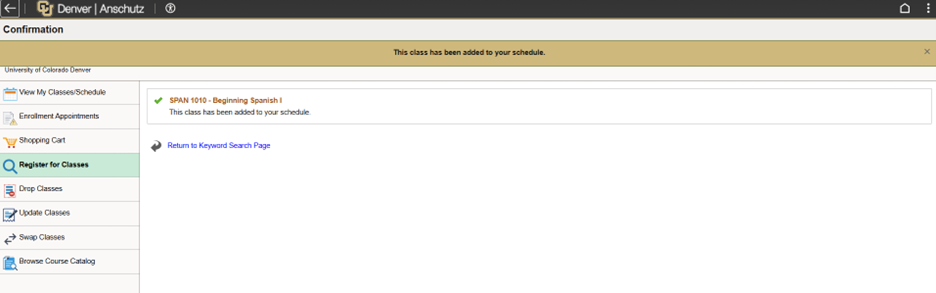 |
| Instructions | Images |
|---|---|
| Click on Register for Classes. | 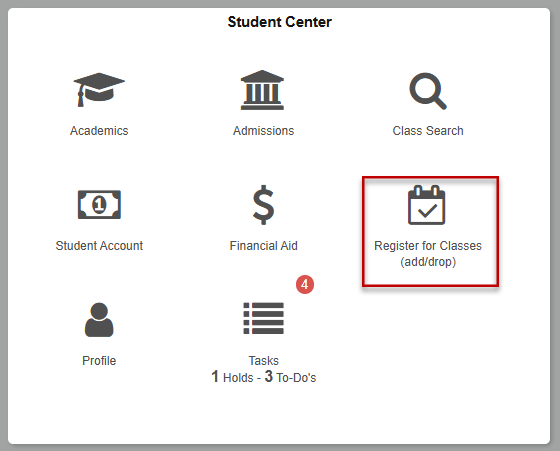 |
| Select Drop Classes, then select the term to drop. | 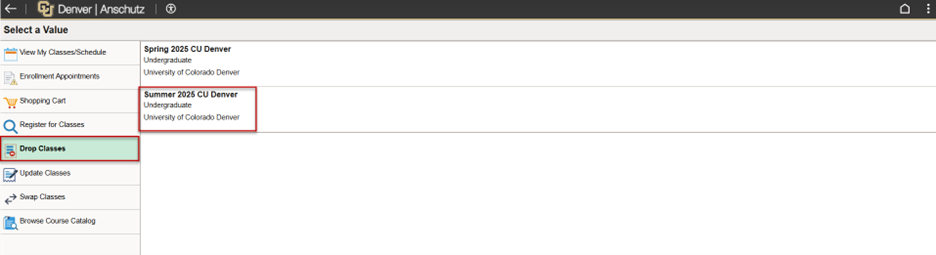 |
| Select the class to drop, then click Next. | 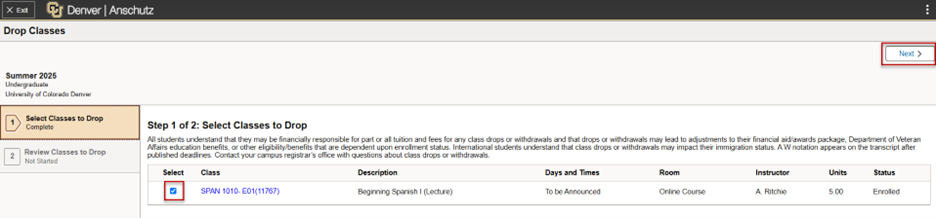 |
| Click Drop Classes to continue. | 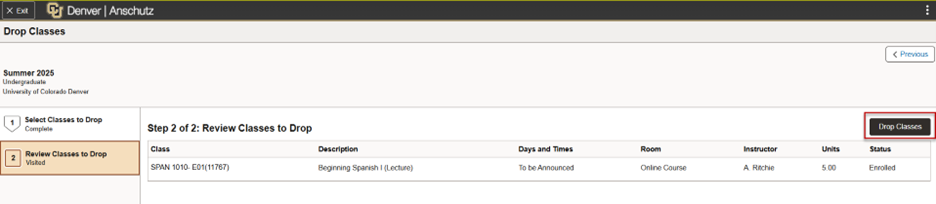 |
| Click Yes to confirm. | 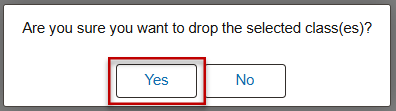 |
| The class has been dropped. | 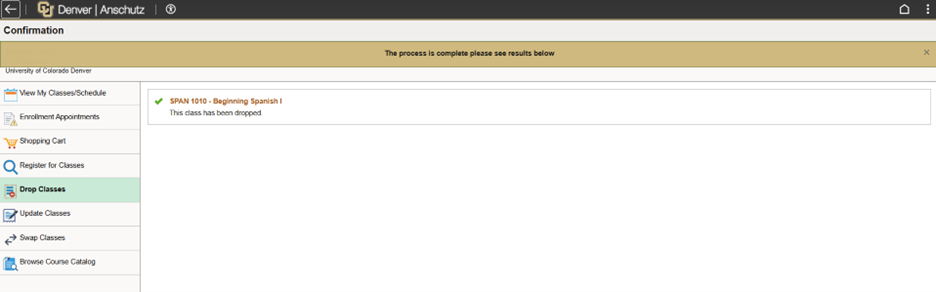 |
Besides the page opening in a new tab with the left-side navigation, little has changed under Student Account. The new menu has the same options as the old version that popped up within a frame in the Student Center.
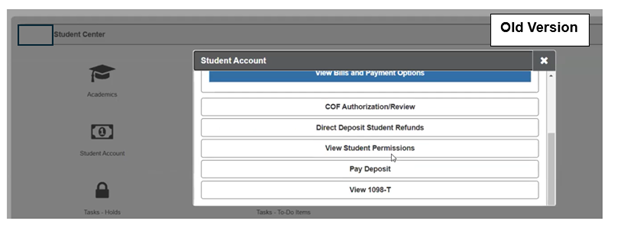
Clicking View Bills and Payment Options takes the student to Nelnet, CU’s electronic payment service provider, just as it did in the old version.
Under Direct Deposit Student Refunds, the same information is shared with an option at the bottom to enter your direct deposit account number, confirm and submit it. The only difference is the top graphic has been removed, simplifying the page.
1800 Grant Street, Suite 300 | Denver, CO 80203 | Campus Mail 050 SYS
CU Help Line: 303-860-HELP (4357), E-mail: help@cu.edu | Fax: 303-860-4301