CU Alert: All enterprise and business applications are available. See email for additional information.
Portal Status: Green
10/30/2025 Customer Alert Microsoft 365
CU Alert: All enterprise and business applications are available. See email for additional information.
Portal Status: Green
If you used Windows prior to 2018, then you likely know the dread of losing text or code that you had selected and cut (Ctrl+X) with the intention of pasting (Ctrl+V) elsewhere. If — before you got a chance to paste it — you selected and copied (Ctrl+C) another section of text, then your original text or code would be gone permanently.
Thankfully, Windows now provides access to your clipboard history.
Simply press Windows+V.
Your clipboard history opens in the lower portion of the screen. All the items you’ve recently copied are listed vertically, starting with the most recent item at the top. Scroll to find the text or image you want and select it to paste it into the open application.
Note: Clipboard history can retain up to 25 items. If you have 25 items in your history and you copy one more, the oldest item is deleted. Your size limitations are 4 MB per item. Text, HTML and Bitmap are supported.
You can select specific items and protect those from deletion by pinning them. Just click the ellipsis (. . .) next to the item. Three options will open: Delete, Pin or Clear All. Select Pin.
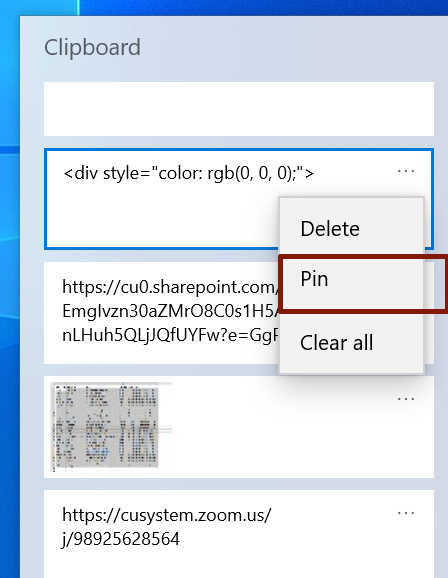
Once an item is pinned, it will remain in the clipboard history even if you reboot your computer or click Clear All.
You may find it helpful to use Clear All to delete recently copied items, leaving just your pinned items at the top of the clipboard.
If your clipboard history isn’t on, you can search Clipboard Settings in your taskbar search field and switch the toggle to On.
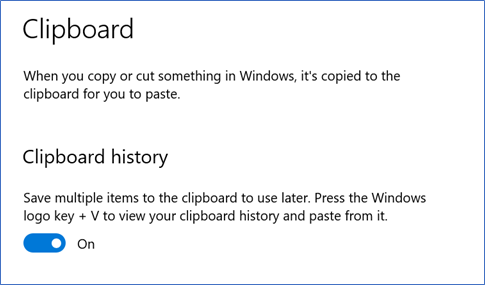
1800 Grant Street, Suite 200 | Denver, CO 80203 | Campus Mail 050 SYS
CU Help Line: 303-860-HELP (4357), E-mail: help@cu.edu | Fax: 303-860-4301
Add new comment