Production Maintenance Complete for Sunday, Sept. 28, 2025
All enterprise and business applications are in service at this time.
Portal Status: Green
-20250928 UIS Maint: Production 5) Complete
Production Maintenance Complete for Sunday, Sept. 28, 2025
All enterprise and business applications are in service at this time.
Portal Status: Green
Email signatures are a great way to quickly add your contact information and other important details to an Outlook message. Signatures can also be used to respond to common requests by setting up a predefined response.
1. In Outlook, select New email from the Home tab.
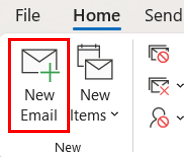
2. Under the Message tab, select the Signature option. Select Signatures from the dropdown menu.
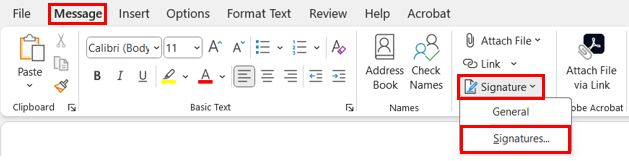
3. Select New and name your signature.
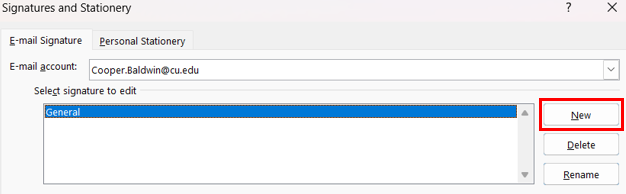
4. Type in your signature. Use the drop-down menu to choose a default signature for new messages and for replies/forwards. Remember to follow the University of Colorado’s branding guidelines and requirements for employee email signatures.
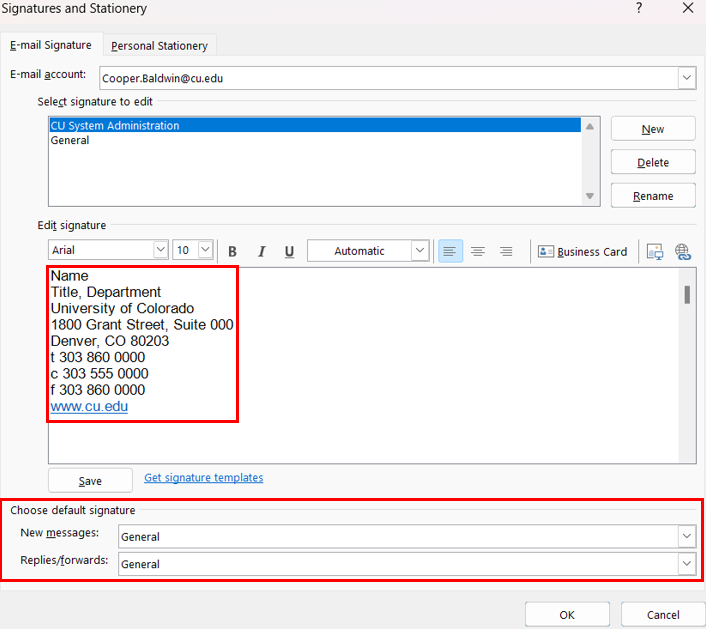
5. Select OK to save.
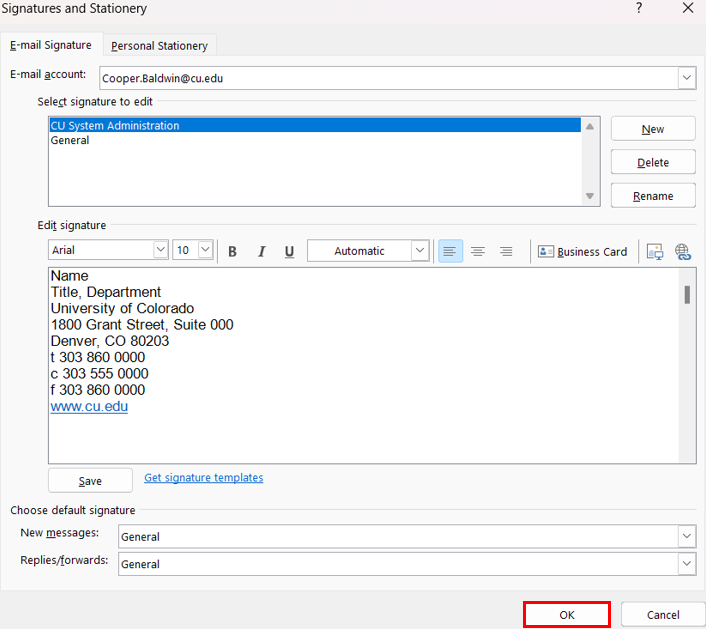
If you often send identical email replies to the same questions, you can create additional email signatures as a shortcut to pasting your standard answer into the email.
1. Navigate to the signatures panel, as described in steps 1 and 2 above.
2. Select New and name this signature so it clearly identifies the topic.
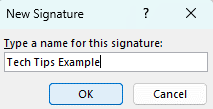
3. Draft a response to a common question. Be sure to name the signature in relation to the question it addresses. The example below is in response to users asking how to clear their cache.
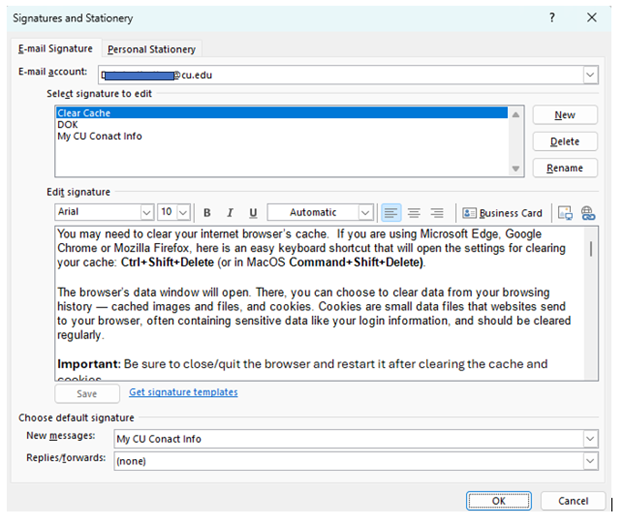
4. Confirm that this response signature is NOT selected for either default signature, and select OK to save.

5. The next time you receive the common request, your customized signature will be ready in the drop-down list of available signatures. You can select that email signature from the Signature drop-down menu to quickly reply.
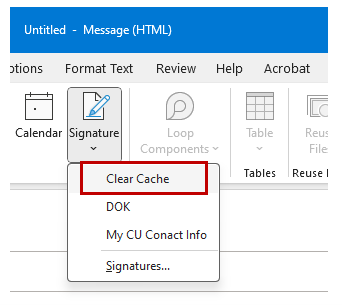
1800 Grant Street, Suite 200 | Denver, CO 80203 | Campus Mail 050 SYS
CU Help Line: 303-860-HELP (4357), E-mail: help@cu.edu | Fax: 303-860-4301
Add new comment