CU Alert: All enterprise and business applications are available. See email for additional information.
Portal Status: Green
10/30/2025 Customer Alert Microsoft 365
CU Alert: All enterprise and business applications are available. See email for additional information.
Portal Status: Green
Adobe Acrobat is a powerful application for filling out electronic forms quickly. The Fill & Sign functionality is the only tool you’ll need to fill out fields, add your personalized signature and send to any recipient using Acrobat.
1. Open the PDF document or form in Adobe Acrobat.
2. Click Fill & Sign in the right pane or click the Sign icon in the toolbar.
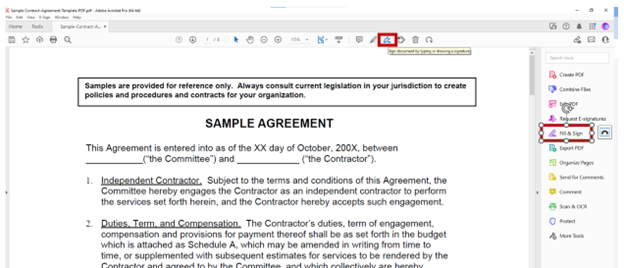
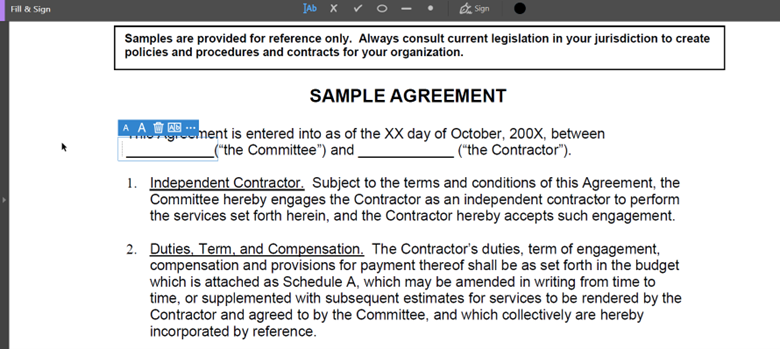
To sign a PDF form, you can type, draw or insert an image of your handwritten signature or initials.
1. Open the PDF document or form in Acrobat and click Fill & Sign in the right pane.
2. Click the Sign icon in the Fill & Sign toolbar, and then choose whether you want to add your signature or just use initials.
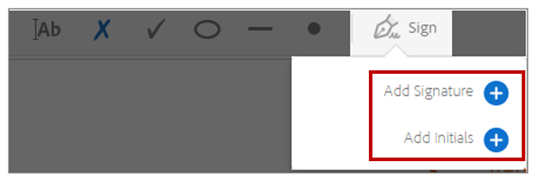
If you have already added signatures or initials, they are displayed as options to choose from. If you are signing for the first time, the Signature or Initials panel will pop up. Below is an example of the Signature panel.
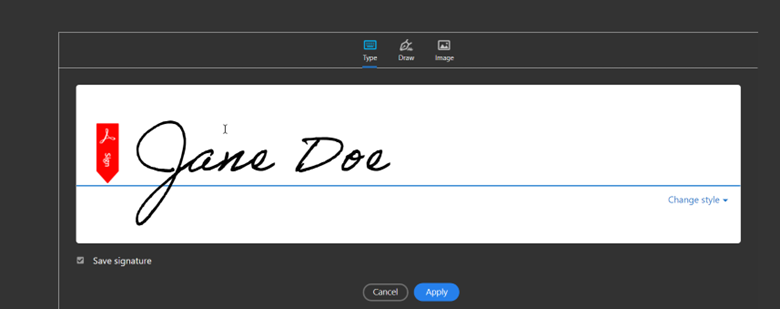
1800 Grant Street, Suite 200 | Denver, CO 80203 | Campus Mail 050 SYS
CU Help Line: 303-860-HELP (4357), E-mail: help@cu.edu | Fax: 303-860-4301
Add new comment