CU Alert: All enterprise and business applications are available. See email for additional information.
Portal Status: Green
10/30/2025 Customer Alert Microsoft 365
CU Alert: All enterprise and business applications are available. See email for additional information.
Portal Status: Green
Changing your CU account password may seem daunting at first, but with our simple, step-by-step guide, you can easily manage it yourself without any worries. Remember: updating your account password will change it across all platforms and applications using the CU login, such as your computer, the Employee Portal, Microsoft 365 and TeamDynamix.
NOTE: An established Duo account is required for verification before you can change your password. If you haven't yet enrolled, follow the instructions on the UIS Service Desk How-to-guide for Duo.
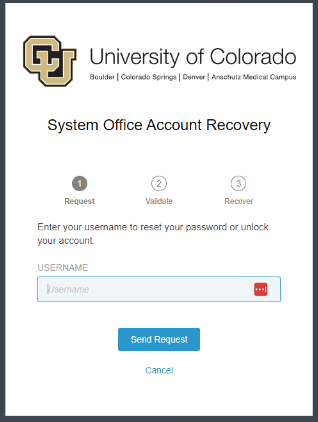
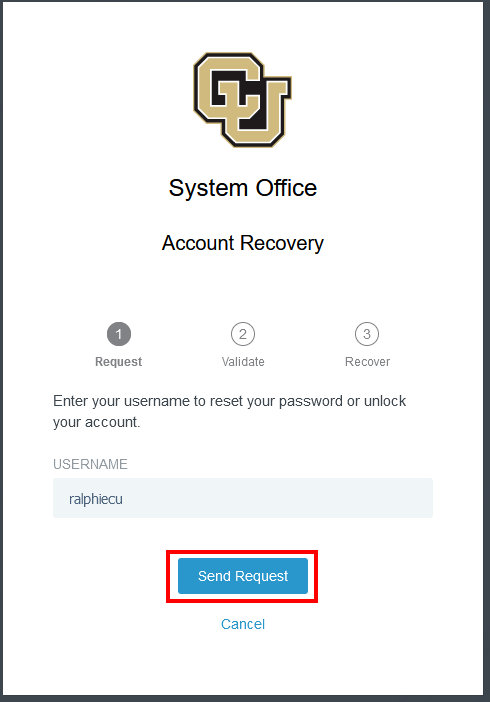
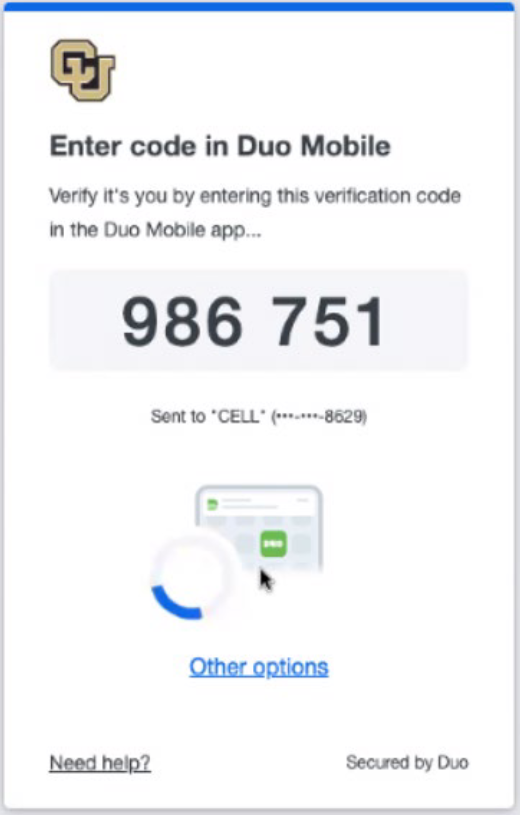
a. Must contain at least 12 characters.
b. Must contain at least one uppercase letter.
c. Must contain at least one lowercase letter.
d. Must contain at least one numeral.
e. Must contain at least one special character.
f. Must not be one of your previous passwords.
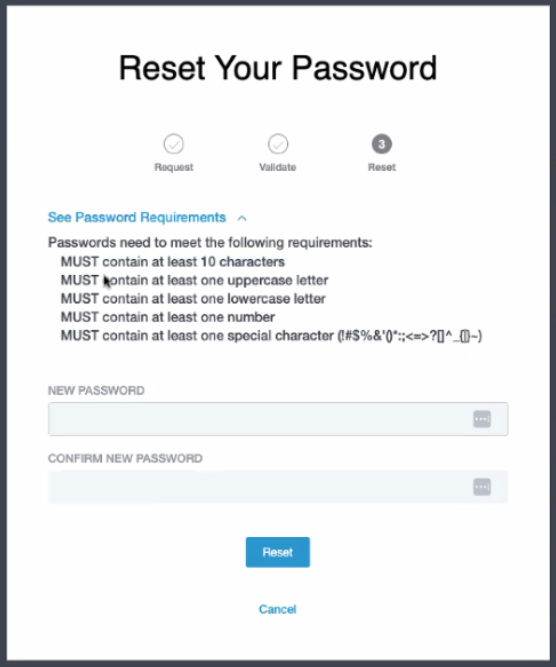
You should receive an email notification confirming that your password has been changed.
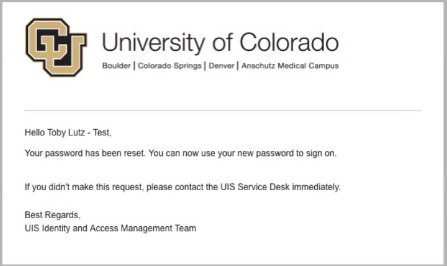
For further information and instructions on changing your password, visit the UIS Service Desk’s Password Change How To Guide. If you require additional help, contact the Service Desk at help@cu.edu, or by calling 303-860-(HELP)4357.
1800 Grant Street, Suite 200 | Denver, CO 80203 | Campus Mail 050 SYS
CU Help Line: 303-860-HELP (4357), E-mail: help@cu.edu | Fax: 303-860-4301
Add new comment