CU Alert: All enterprise and business applications are available. See email for additional information.
Portal Status: Green
10/30/2025 Customer Alert Microsoft 365
CU Alert: All enterprise and business applications are available. See email for additional information.
Portal Status: Green
OneNote supports Optical Character Recognition (OCR), a tool that recognizes text in an image and even lets you copy the text.
OCR works best with images of printed or font text, rather than handwritten. Still, if you prefer taking handwritten notes, you can just snap a photo and upload them to OneNote. Later, if you need to locate a specific detail, you can search OneNote for a specific term or date written in those notes and it will easily find it, even in an image.
It also allows you to extract the text so you can then paste it elsewhere, such as in your contacts or Word.
How to extract text from an image:
1. Launch Microsoft OneNote.
2. If the image isn’t already in your OneNote, import it.
3. Right-click the picture within OneNote.
4. Click Copy Text from Picture.*
5. Click where you’d like to paste the copied text, and then press Ctrl+V
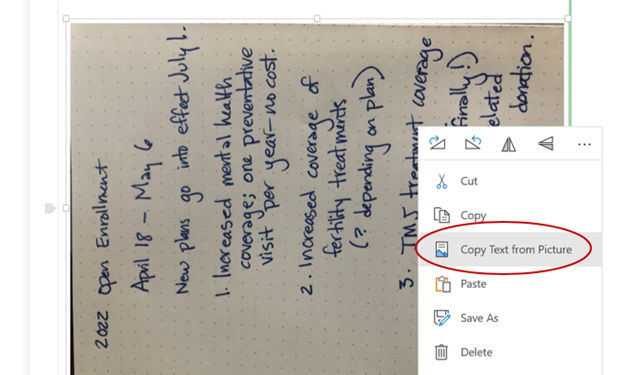
Here is the copied text when pasted into a new note:
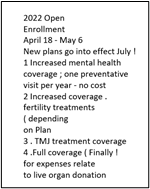
There are a few typos (e.g. misreading “July 1” as “July !”) but overall the text is accurate and now easily edited and searchable.
*Note:
If you don’t see the command Copy Text from Picture, OneNote may still be reading and converting the text in a recently imported image. Wait a few moments and then try again.
Also, OneNote OCR does not work with the online version of OneNote. You need to open the application within Windows [RE1] rather than within your internet browser to use the OCR tool.
HAVE A SUGGESTION FOR A TECH TIP TOPIC? LET US KNOW!
1800 Grant Street, Suite 200 | Denver, CO 80203 | Campus Mail 050 SYS
CU Help Line: 303-860-HELP (4357), E-mail: help@cu.edu | Fax: 303-860-4301
Add new comment