Production Maintenance Complete for Sunday, Oct. 26, 2025
All enterprise and business applications are in service at this time.
Portal Status: Green
-20251026 UIS Maint: Production 5) Complete
Production Maintenance Complete for Sunday, Oct. 26, 2025
All enterprise and business applications are in service at this time.
Portal Status: Green
We have all experienced the awkwardness unique to Zoom meetings when everyone stares blankly ahead waiting for the meeting to begin. Perhaps you have entered Zoom meetings with music welcoming you and wondered how to do the same.
If so, this tip is for you! Music is one of the best ways to make a Zoom meeting feel more relaxed and inclusive. Rather than having the agenda on screen from the beginning and the last person who arrives wondering if the chat happening means the meeting already began, you can use a Welcome PowerPoint slide and music to signal to participants that the meeting will begin in a few minutes.
Use a rotating welcome slide
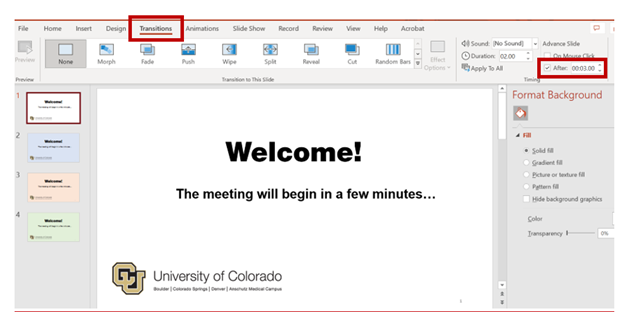
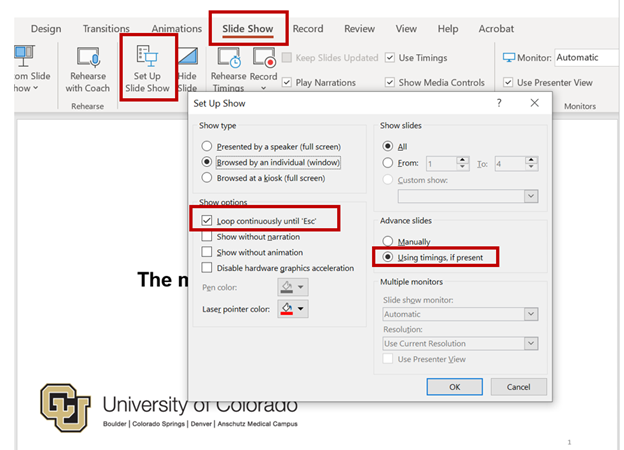
Share music from your device in Zoom
Zoom hosts are often surprised that participants cannot hear the music or video they are sharing, even though they can hear the host’s voice fine. Follow these steps a few minutes before your meeting to easily share music over Zoom.
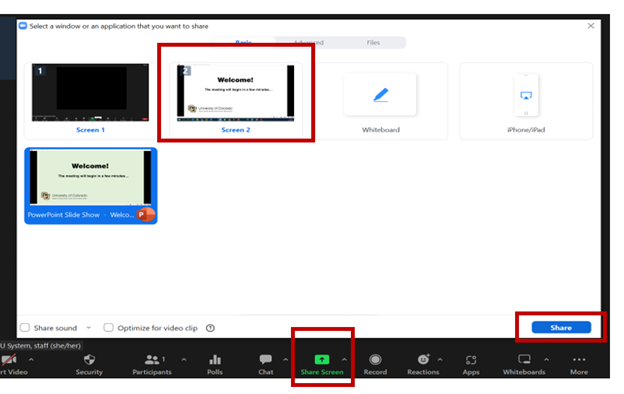
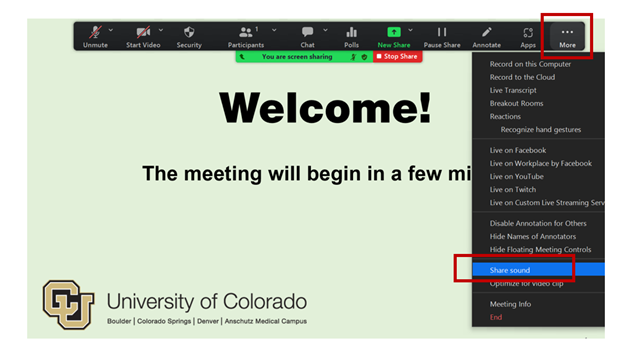
These introductory features are great ways to create a welcoming environment for a fun and effective Zoom meeting.
1800 Grant Street, Suite 200 | Denver, CO 80203 | Campus Mail 050 SYS
CU Help Line: 303-860-HELP (4357), E-mail: help@cu.edu | Fax: 303-860-4301
Add new comment