Production Maintenance Complete for Sunday, Sept. 28, 2025
All enterprise and business applications are in service at this time.
Portal Status: Green
-20250928 UIS Maint: Production 5) Complete
Production Maintenance Complete for Sunday, Sept. 28, 2025
All enterprise and business applications are in service at this time.
Portal Status: Green
You may already be familiar with the concept of @mentioning — it’s generally how people “tag” each other on social media. After you @mention a user handle, they receive a notification that they’ve been mentioned in a post. @Mentioning is also how we tag people or channels on Microsoft Teams. Tagging achieves the same result on Teams as on social media — the person you tag will receive a notification and be more likely to see your post. This can be especially helpful when you need a reply.
Here are four ways to tag others in Microsoft Teams to get their attention in a direct and professional manner: @mention an individual; @mention a team; @mention a channel and @mention a tag or topic.
1. Individual Mentions
To @mention an individual in a chat message or channel conversation post, simply type the “at” sign (@) with no space after it, then begin typing the person’s name. From there, a drop-down list should appear with suggested users to tag.
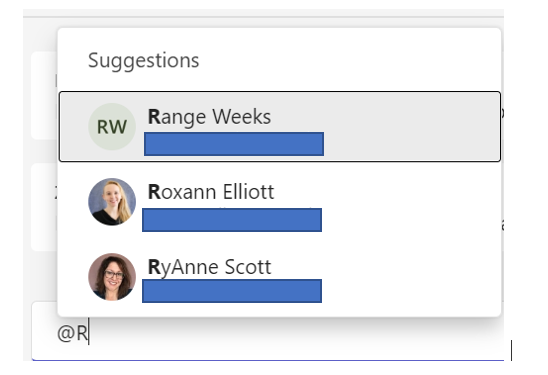
Once selected from suggestions, the name should show as a purple hyperlink that, when hovered over, shows you that person’s contact card.
If you’re typing a name and it’s not showing up as a suggestion, it could be they’re not a member of the chat you’re @mentioning them in or, if it’s a channel conversation, they may not be a member of the team to which the channel belongs.
You also don’t have to tag someone’s full name. To just use a first name, simply tag the full name as usual, but then backspace to remove the last name. As long as the first name is still purple, they’ll still be tagged but your message may read as more personable.
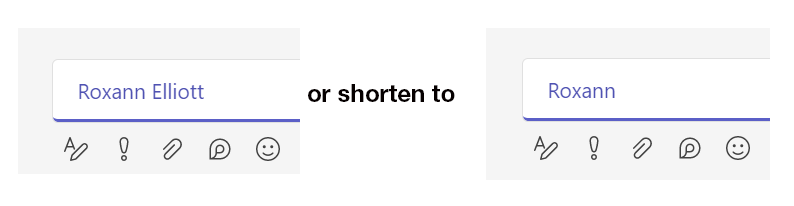
2. Channel Mentions
Within Microsoft Teams, you may belong to a Team with multiple channels. Channels are dedicated sections within a team to keep conversations organized by specific topics, projects or audience. Some use channels to distinguish sub-topics or to distinguish audiences with a private channel. You may choose to @mention a specific tag so that everyone who opted to receive alerts associated with that channel will receive a notification just as they would if you tagged them individually.
Standard channels don’t have unique membership from the parent team. Which means that an @mention of a particular channel does the same thing as @mentioning the team — every member of the team gets a notification when you @mention a standard channel.
The difference here is that you’re specifically calling attention to the topic of the channel. For example, if you are part of an Advancement Team and someone mentions @Advancement Team — that’s pretty general and may include a large group of people. However, if they mention @CU Denver Campus (a channel in the hypothetical Advancement Team), and you happen to help work with the CU Denver campus, the post is more likely to get your attention since it’s specifically addressed to your group.
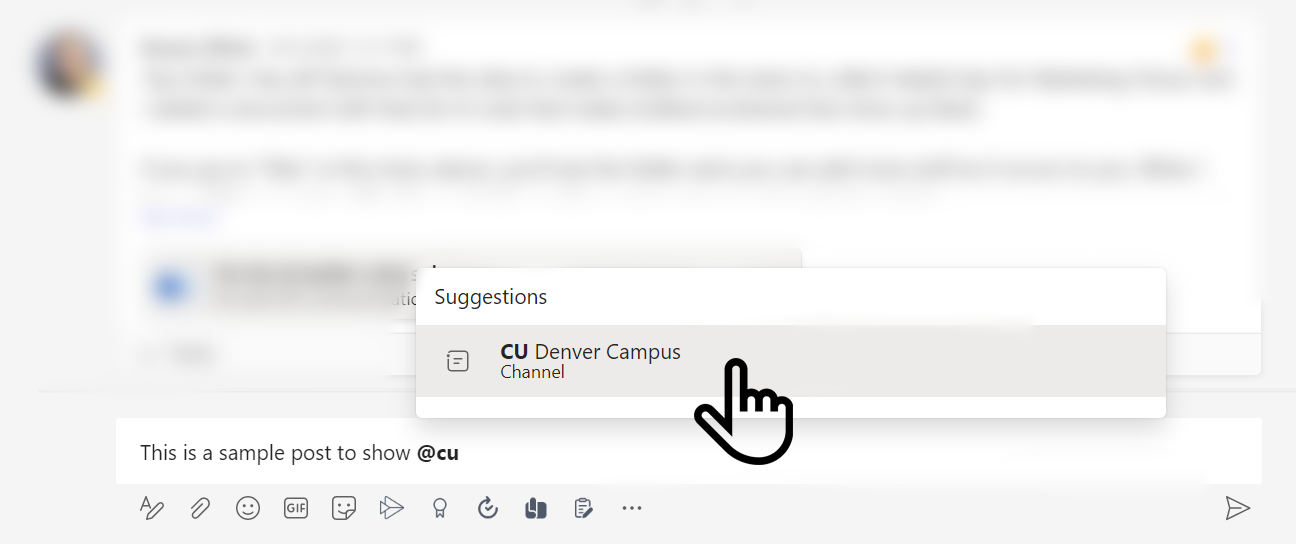
Private channels have unique membership — while the parent team may have many members, the private channel can have a subset of that. For example, a parent team may have 50 members, but a private channel within that team might only have 10 members. If a channel has a lock icon, it is private and cannot be tagged outside of itself.
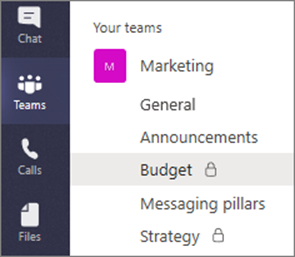
4. Tag mentions
The best way to quickly reach a subgroup of people within a team is to set up tags.
With tags, you can categorize people based on roles, projects, locations, etc. You may need to be a team owner to create tags for your team members. If you have proper permissions, click the ellipsis following the team’s name to reach its settings and choose Manage tags.
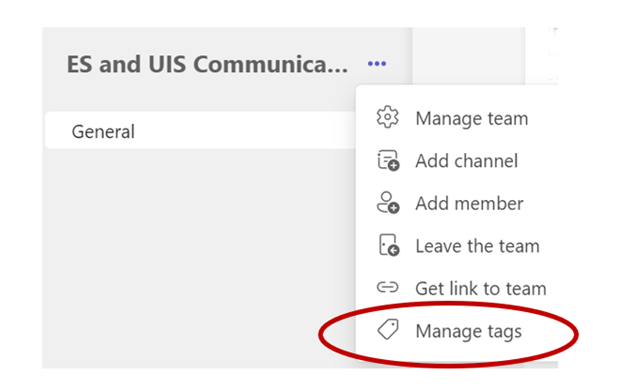
If you don’t yet have any tags to manage, a new window will open with the option to Create tag.
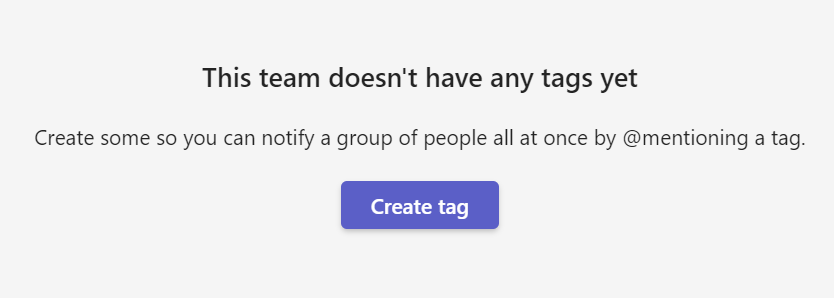
Add the tag name (e.g. Managers, Trainers, etc.) and who should be in that tag. Click Create when finished (you can always add more later).
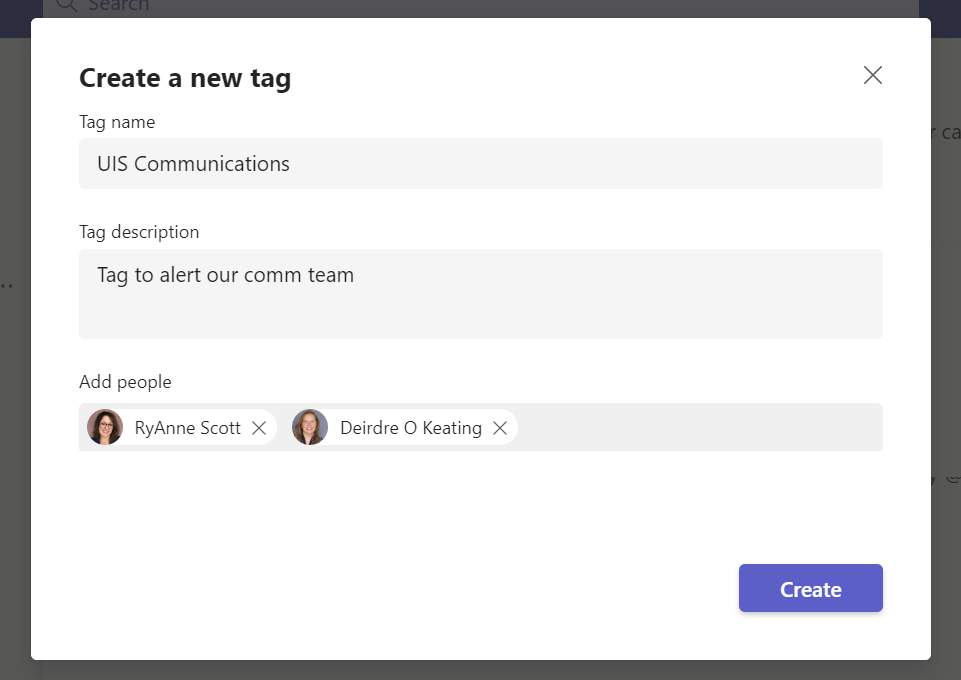
Once a tag is added, just @mention it in a post. Everyone who has been assigned that tag will receive a notification just as they would if you had tagged them individually. Now when you are creating a post in that team, you’ll be able to @mention your new tag’s name to notify only the people associated with that tag. Other team members will still see a bold channel name for unread activity but won’t receive the activity notification from the @mention.
Note: You can use multiple tags in the same post:
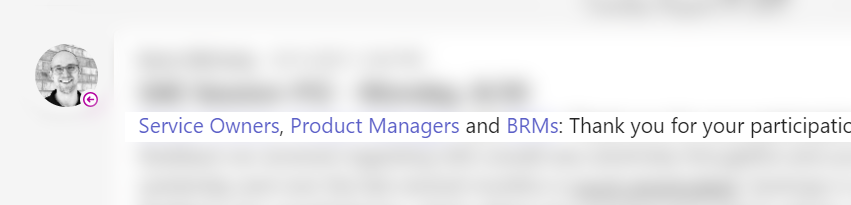
Note: If you have a channel and a tag with the same name, the suggestion box will show both. You can clearly see which one is a channel and which is a tag, so that you select the one you intended.
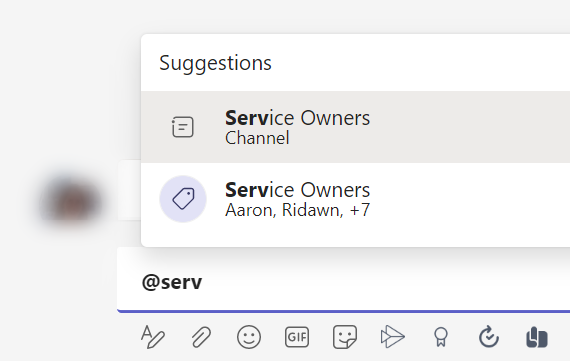
1800 Grant Street, Suite 200 | Denver, CO 80203 | Campus Mail 050 SYS
CU Help Line: 303-860-HELP (4357), E-mail: help@cu.edu | Fax: 303-860-4301
Add new comment