UIS Service Maintenance for Production Systems - Sunday, Oct. 26
Description: ALL production services are unavailable throughout the maintenance window.
Timing: 6 a.m. to 6 p.m. Sunday, Oct. 26
Impact: All production applications are unavailable for the 12-hour maintenance window.
Portal Status: Blue






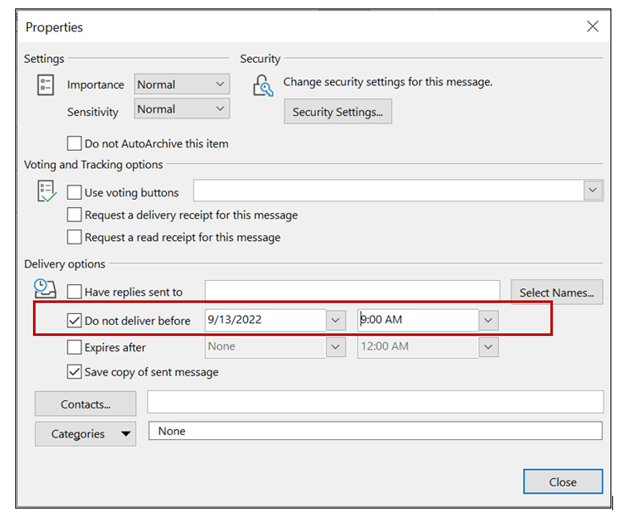
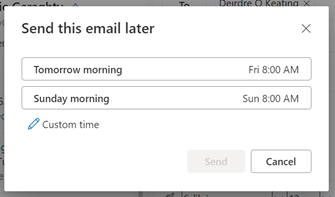
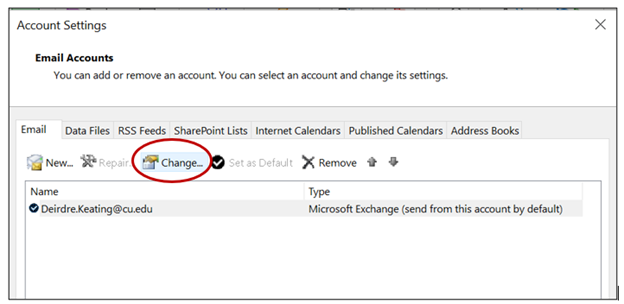
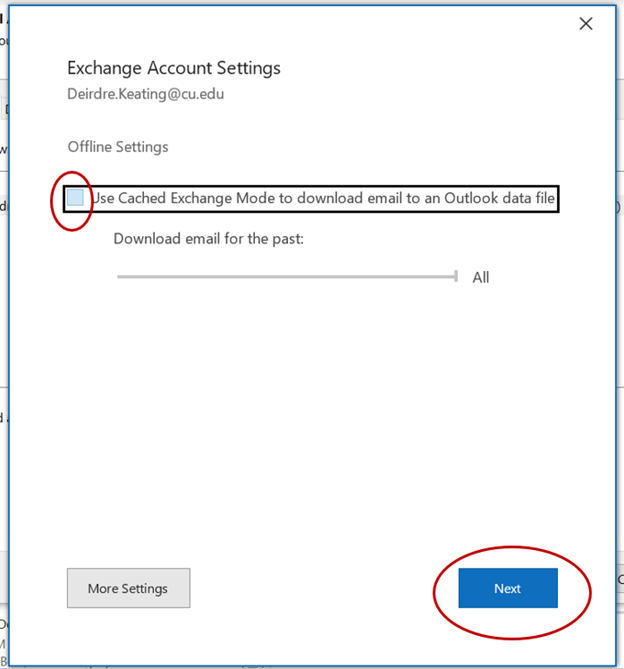
Add new comment