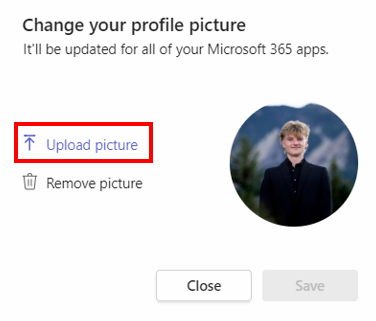Add or replace your profile picture in Microsoft 365 [1]
Adding a new profile picture in a Microsoft 365 application such as Teams or Outlook updates your picture across the entire Microsoft 365 environment. Updating your picture takes just a few steps. Remember that square pictures with solid, plain backgrounds work best.
- Find the picture you want to upload to your profile and store it on your device or in OneDrive. Ensure the attachment is smaller than 4 MB and is in one of the following formats: png, jpg or or gif.
- Sign into a Microsoft 365 application such as Teams, Outlook, SharePoint or online at office.com [3]. Our examples below are from Teams.
- Select the profile picture icon in the upper right-hand corner of the application.
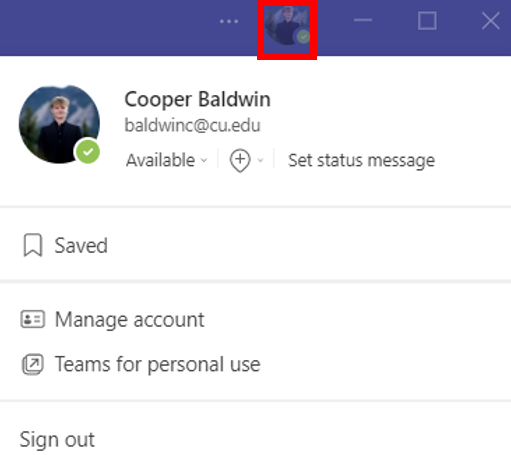
- Select the existing profile picture icon
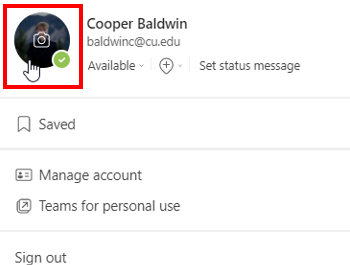
-
Select Upload picture and your desired image file to replace your profile picture. This will update across all Microsoft 365 applications, though it may take a few moments to sync.