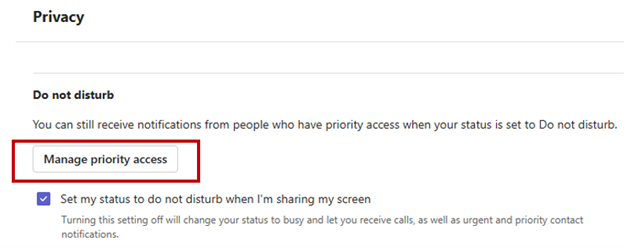Enable Teams notifications for when someone’s status changes [1]
Teams is often the quickest way to reach a coworker. However, when a coworker’s status is on Do Not Disturb or Away, it might not be best to send a Teams message. Setting up notifications for when their status switches to Available is a great way to know when to send a Teams message
Requesting a Teams notification when a peer is available
1. Navigate to the Chat sidebar in Teams.
2. In your chat list, choose the person you want to add to your status notifications list and click More Options (the three horizontal dots).
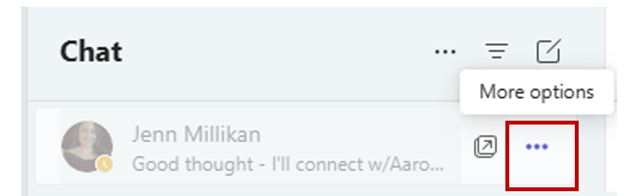
3. Select Notify when available.
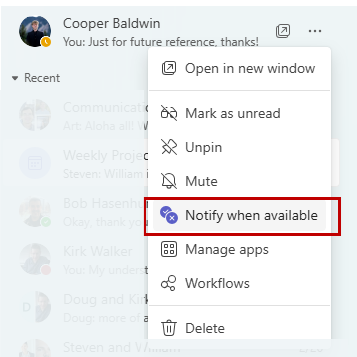
4. After you receive the notification and are able to message your coworker, you can follow the same steps above and then choose Turn off notifications.
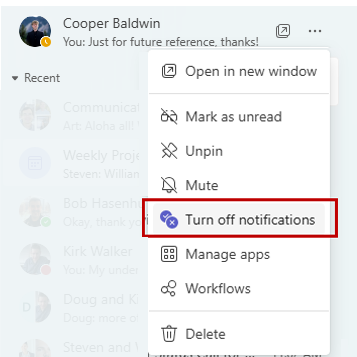
Another option: Turn on availability notifications under Settings
1. In Teams, select the three dots icon in the top right corner, then select Settings.
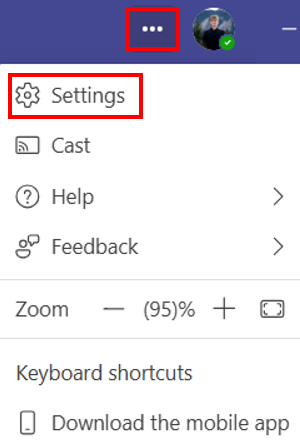
2. Select the Notifications and activity tab.
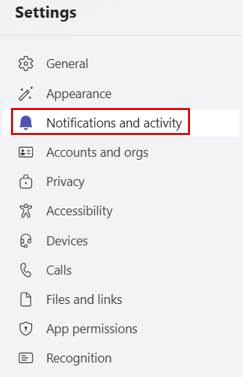
3. Scroll down to the Presence section and select Manage notifications.
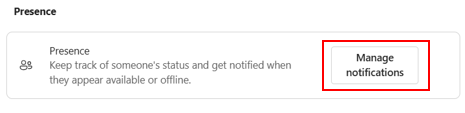
4. Enter the name of the user for whom you want notifications.
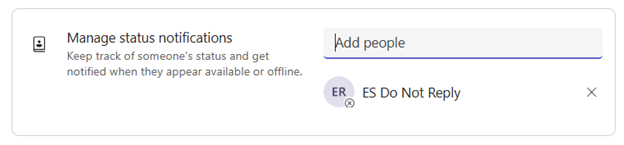
5. Availability notifications for that user are now turned on. To turn notifications off, remove the user in the same Manage status notifications section.
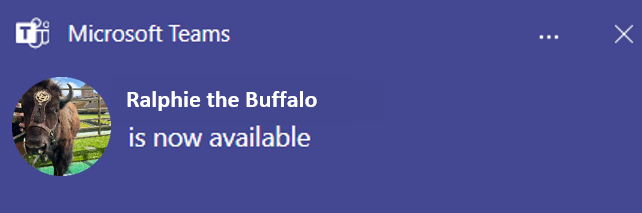
TIP: During meetings when your screen is shared, it is a good idea to mute your Teams notifications. To do this, select the Notifications and activity section in the Settings menu, then select Mute all notifications (except for calls and meetings).
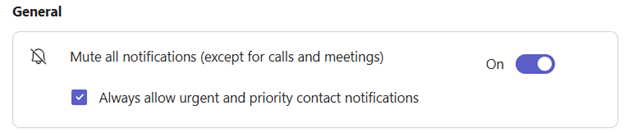
You can allow notifications from specific people even while your status is set to Do not disturb. Go to Settings > Privacy > Manage priority access. Then, you can search and select any name within CU System.