Use OneDrive for secure and reliable storage [1]
Storing your work in OneDrive helps keep your files secure, backed up and accessible from any university-issued device. Setting up OneDrive to automatically back up your work takes just a few minutes and protects you from data loss, allowing you to “set it and forget it.”
Why using OneDrive is preferable to using your P drive
- Access anywhere: View and edit files from any university-issued device.
- Automatic backup: Files are securely saved without extra steps.
- Version control: Restore previous file or document versions if needed.
- Easy sharing: Safely share files and collaborate easily with others.
- Data loss prevention: Easily restore all your files and documents to a new device in the event of hardware failure or device upgrades.
Setting up your Windows device to back up to OneDrive
1. On the bottom right of the Windows taskbar, select the OneDrive icon.
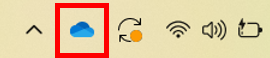
2. Select the Settings option from the dropdown menu.
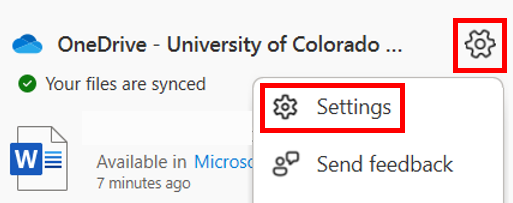
3. Select Manage backup.
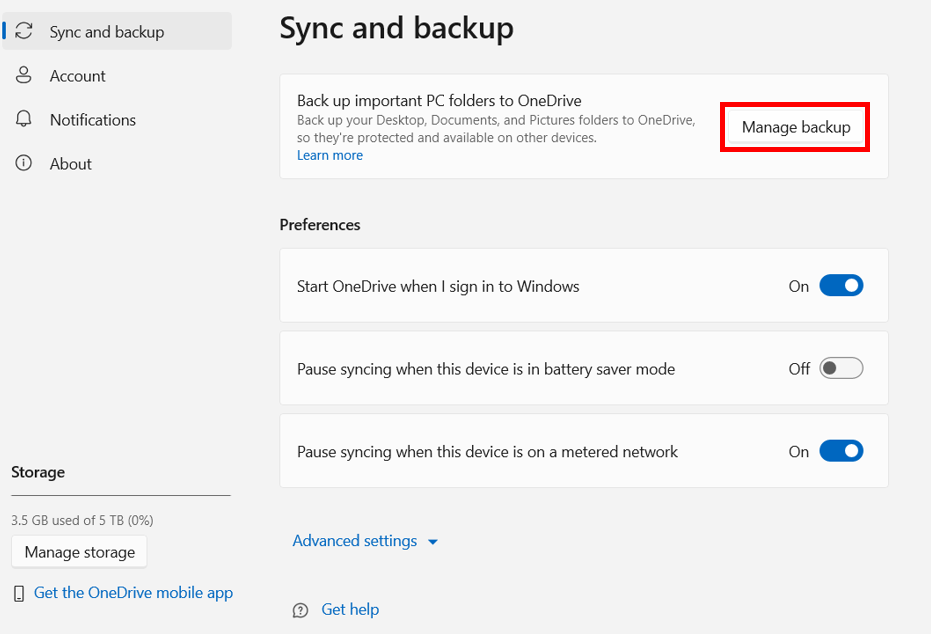
4. The Desktop, Documents and Pictures folders back up to OneDrive by default. Click the On/Off Slider to start or stop backing up to OneDrive. After you select the folders you want, click Start backup or save changes at the bottom right.
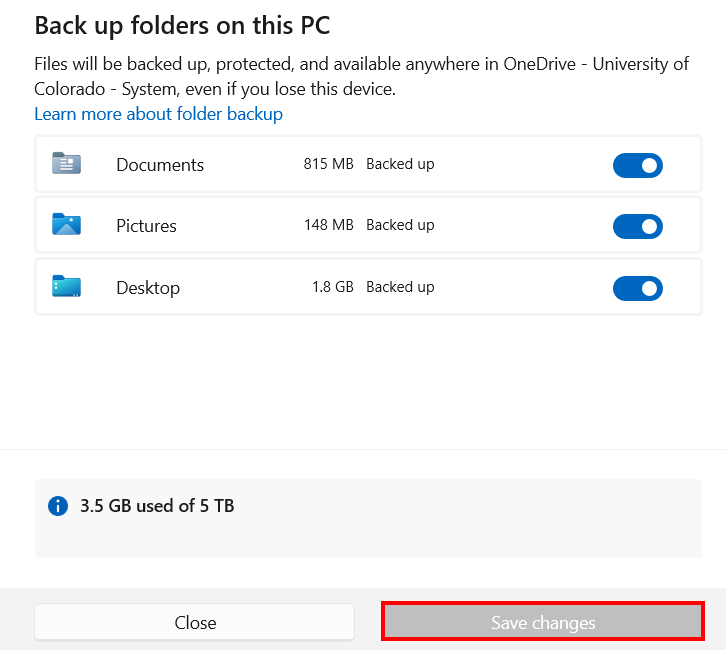
5. These folders are now backed up and will automatically sync to OneDrive when changes are made.
Be sure to review our How to share a OneDrive file [3] post for instructions on file sharing.
NOTE: The University of Colorado System Administration is transitioning all university-owned Windows devices to Windows 11 by the end of June 2025. This is due to Microsoft ending support for Windows 10 in October 2025. The UIS Service Desk will reach out to the few individuals still using Windows 10.