Quick tips: Keys to running, reading payroll registers
Ready to run your monthly payroll register? Here's a key explaining what information you'll need. Then, follow the steps and screenshots below.
| Data Prompts | Description |
| Empl ID | To limit your report to a single employee, enter the employee's ID number here. Leave this box blank to include all of your employees in the report. |
Pay Group |
To limit your search to a single paygroup, click the lookup (magnifying glass) icon and select the appropriate paygroup from the drop-down menu. Leave this field blank to see all pay groups. |
Pay End Date From |
If you are running a report for a single pay period, enter the Pay Period End Date here. To run a report based on Pay End Dates within a specific date range, enter the first Pay End Date here. WARNING: leaving this field blank may return information for ALL pay dates and could cause your report to fail if it is not limited by other fields such as EmpID or DeptID. |
Pay End Date To |
If you are running a report for a single pay period, enter the Pay Period End Date here. To run a report based on Pay End Dates within a specific date range, enter the last Pay End date here. WARNING: leaving this field blank may return information for ALL pay dates and could cause your report to fail if it is not limited by other fields such as Empl ID or Dept ID. |
Dept ID |
To limit your report to a single department, enter the department ID number here. You can select the correct department ID number from a drop-down menu by clicking the lookup icon to the right of the box. Leave this field blank to include pay information from all of the departments for which you are responsible. |
Off Cycle? |
Enter Y to limit your report to information from off-cycle payrolls. Enter N to limit your report to information from regular on-cycle payrolls. Leave this field blank to see information from both regular AND off-cycle payrolls. |
Pay Freq |
Enter M to limit your report to monthly paid employees. Enter B to limit your report to biweekly paid employees. Leave this field blank to include both monthly and biweekly paid employees in your report. |
Now that you know the key terms, here's how to run your register.
1. From the CU HCM User Workcenter, click Resources:
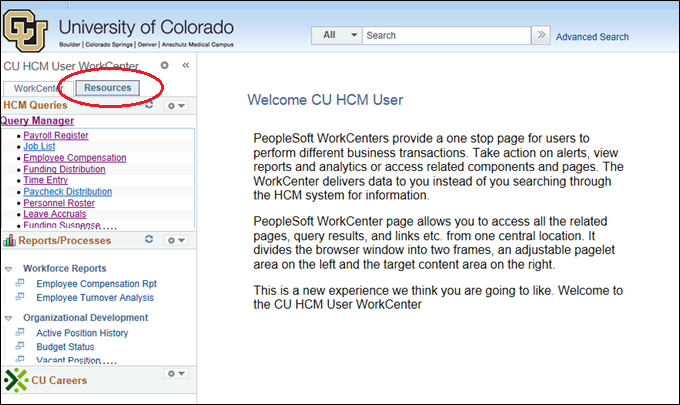
2. In the HCM Queries box, you will find the top 15 most-run queries.
To run from this list, just click the query name:
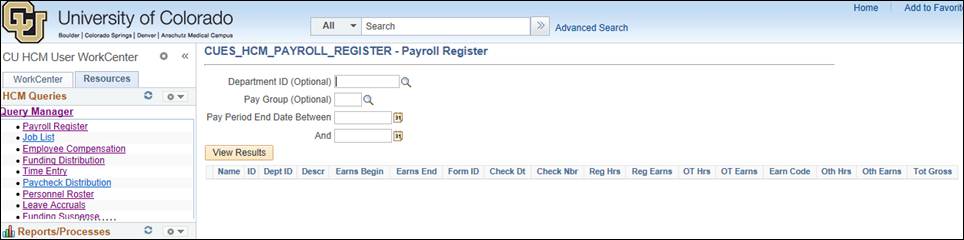
Enter any necessary prompts, and click View Results. The query will run and display the results on screen. Once the results are displayed, you can choose to download the results as an Excel file, which will allow you to manipulate the data as needed:
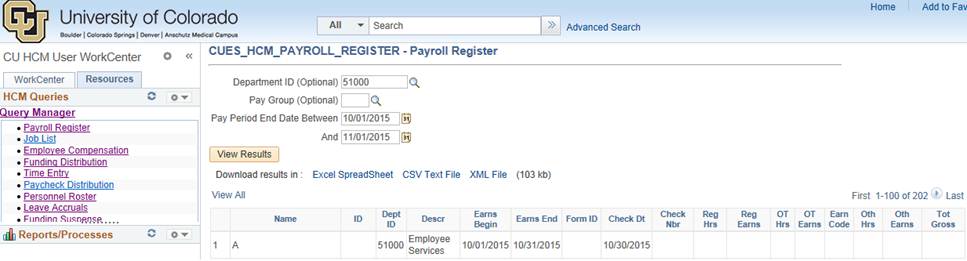
4. If the query still can’t be found, you can search for queries by clicking the Query Manager link at the top of the HCM Queries box:
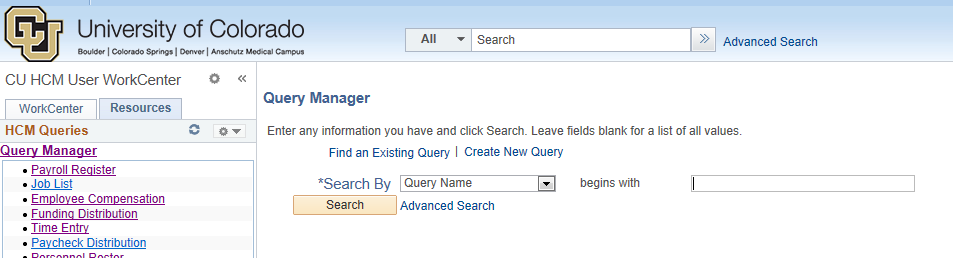
The Search can be done by query name, description, and folder, among other options.
To see a query list, go to the Run Reports page and click the Report Conversion Matrix, located in the sidebar. This file shows the HRMS report name and its new HCM query name.
As you can see, your payroll register generates a lot of information.
This key helps you decipher what it all means:
| Column Name | Description |
| Descr | The name of the department. |
| Earns Begin | The start date of the earnings period from which the row of data is being reported. |
| Earns End | The end date of the earnings period from which the row of data is being reported. |
| Form ID | Indicates the form of payment that used to deliver funds to the employee. ADVICE indicates that the method of payment was by direct deposit or pay card. |
| Check Dt | The date the payment transaction was made. This can be the date a physical check was issued, or the transaction date of a direct deposit. |
| Check Nbr | The number of a physical check, or the transaction number of a direct deposit. |
| Reg Hours | The number of regular earnings hours reported. |
| Reg Earns | The regular earnings amount in dollars, corresponding the the number of regular hours reported. |
| OT Hours | The number of overtime earnings hours reported. |
| OT Earns | The overtime earnings amount in dollars, corresponding the the number of overtime hours reported. |
| Earn Code | The earnings code that corresponds to the following two columns: Oth Hrs and Oth Earns |
| Oth Hours | The number of "other" hours reported (e.g., sick, vacation, admin leave, etc.) |
| Oth Earns | Amount in dollars of the Other Earnings, corresponding to the Earn Code and Oth Hours columns. |
| Tot Gross | Total Gross amount for the reported pay period. |
| Type | Lists the type of information returned in each row of the report (Check – paycheck overview; Earnings – regular and overtime earnings; Other earnings – other earnings amounts broken down by earnings code.) |
| Off Cycle | Indicates whether the pay check was processed normally or was issued outside of standard payroll timeframes |
| Frequency | Indicates whether the employee is normally paid monthly (M) or biweekly (B) |
Questions?
Send an email to hcmdata@cu.edu.






Add new comment